Published Date : 2019年10月10日2:08
Githubのアカウントの作り方とリポジトリ操作と大きいファイルの扱いかた
How to create a Github account, manage the repository and handle large files
This blog has an English translation
AWSの無料期間が終わったので、AWSに上げたアプリケーションと、ついでにHerokuのも消して、ソースコードをGithubに上げました。
My AWS Free Tier is over. So, I'm going to delete the AWS app and the Heroku app. We decided to evacuate the source code to Github.
つまり今回の記事の目的は、過去にナビバーに上げたアプリを消してソースコードだけGithubに避難したことのお知らせです。
In other words, the purpose of this post is to let you know that we've removed apps from the Navibar and moved only the source code to Github.
それと今回の場合、容量が大きく、普通のGitの使い方だとアップロードできないファイルが存在したので、その忘備録、
Also, in this case, there were some files that were too big (Chainer's learning models) to upload with normal Git usage, so I would like to write a memo about that.
それに伴いGithubとGitコマンドの基本的な使い方を忘れていたので、その復習DESU。
And I forgot the basics of using Github and the Git commands, so review them.
ちなみにDjangoに組み込まれたアプリはそのままナビバーに残ってまあす。
By the way, apps built into Django will remain in Navi Bar.
全体の流れ
overall flow
| 1 | Githubにアカウントを作る。 Create an account on Github. |
|---|---|
| 2 | レポジトリを作る。 Create a repository. |
| 3 | SSH接続できるようにする。 Enable SSH connectivity. |
| 4 | git lfsを使って大きいファイルをアップロードできるようにする。 Allow large files to be uploaded using git lfs. |
| 5 | おまけで、ブランチを切ってプルリクエストを出してみる。 As a bonus, I will create a new brunch with git and make a pull request. |
Githubにアカウントを作る。
Create an account on Github.
https://github.com/joinに入り、アカウントを作ってくだちぃ。
Go to https://github.com/join and create an account.
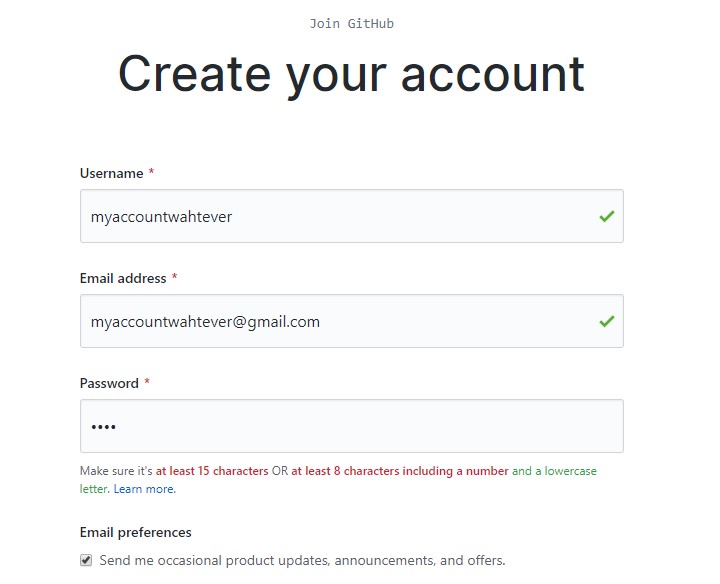
メールでのアップデータのお知らせやチーム開発するかは、必要無ければチェックを外そう。
If you don't need it, you can uncheck whether you want to send updates via email or team development.
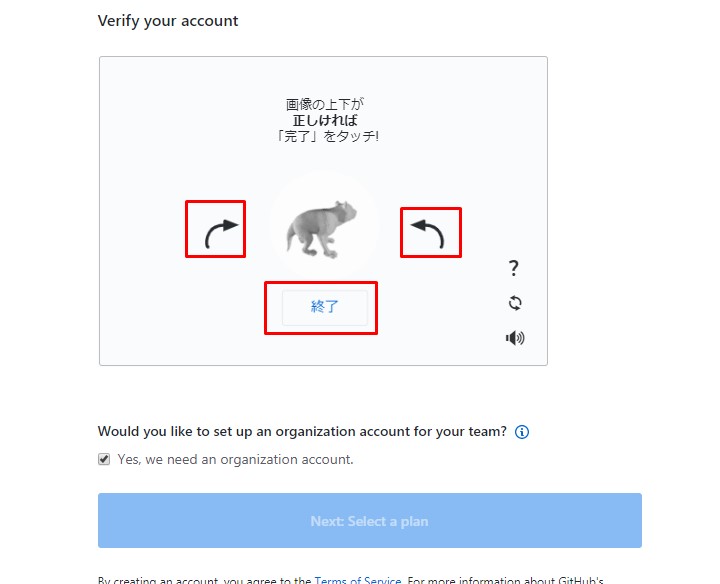
CAPTCHAパズルを解く。
complete the CAPTCHA puzzule.
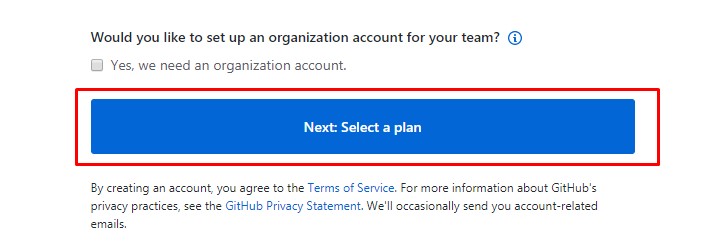
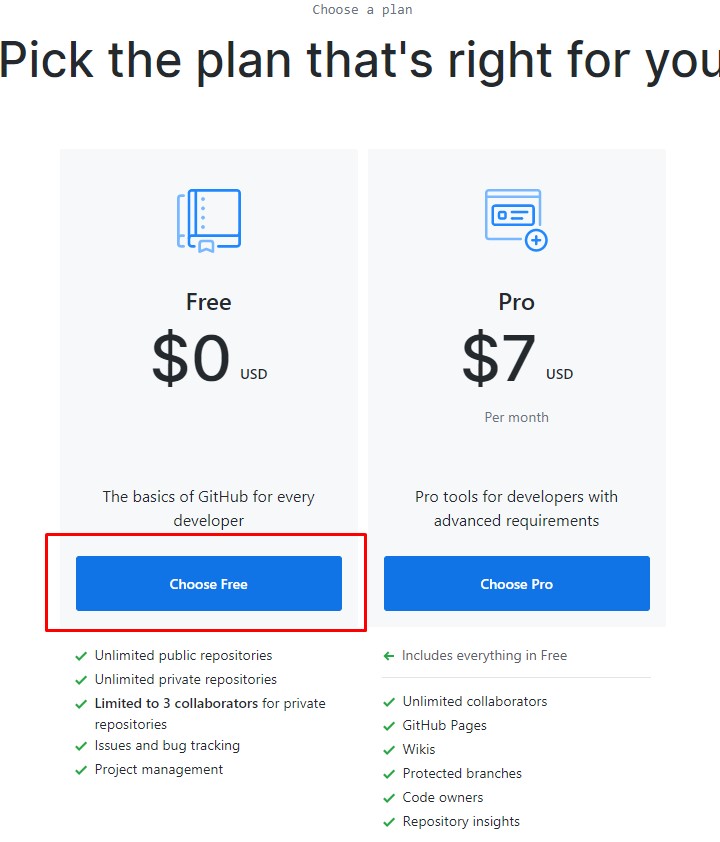
無料で使いたいならFree planをチョイス。
If you want to use it for free, choose Free plan.
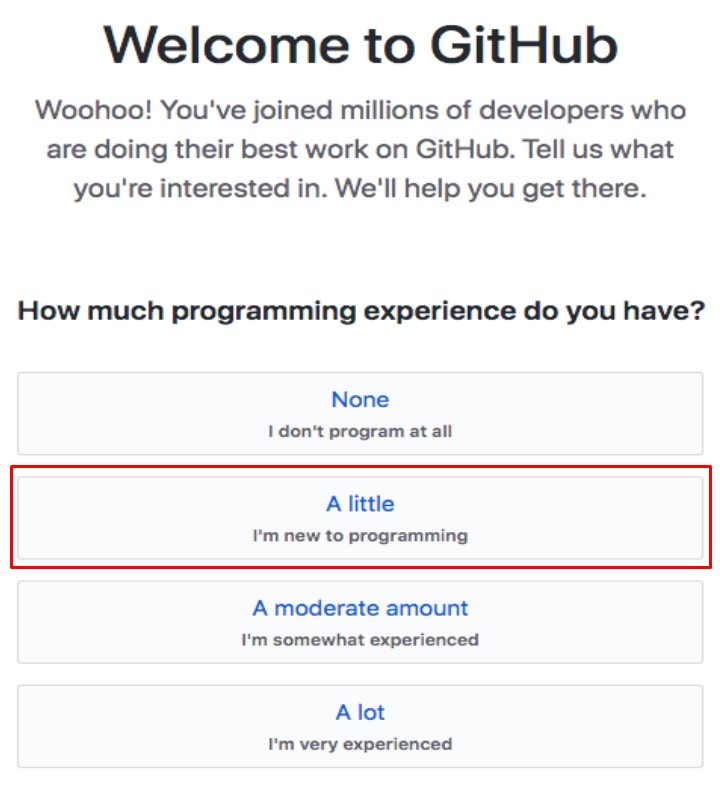
適当にアンケートに答えるYO
Please answer the questionnaire appropriately.
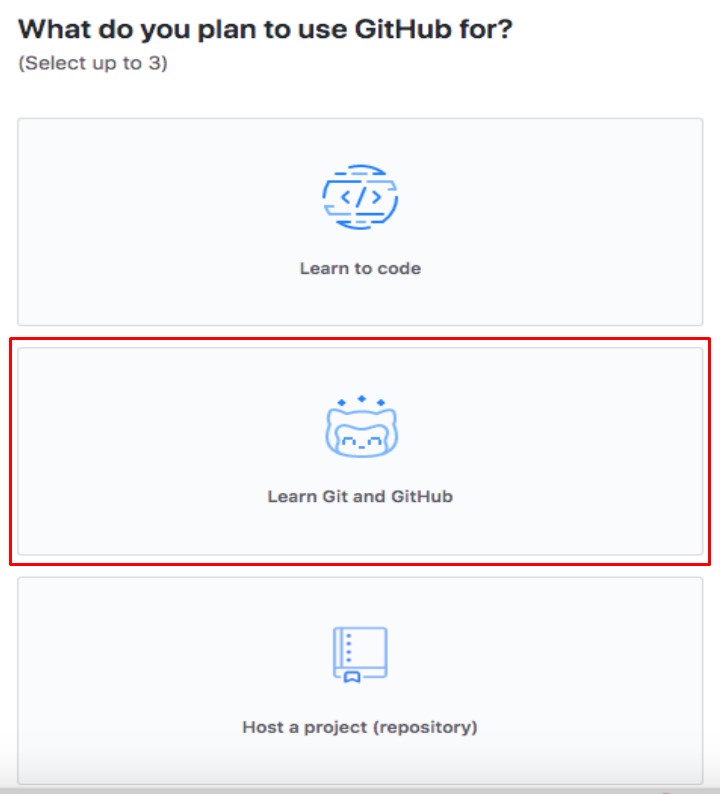
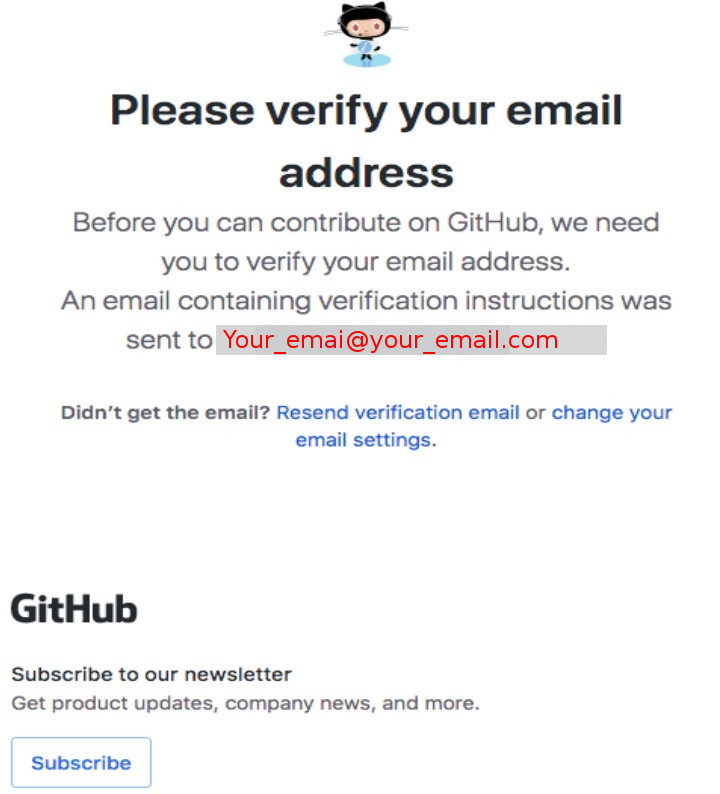
送られてきたEmailに記載されているURLをクリック。
Click the URL in the email you received.
gmail

[Verify email address]ボタンを押して完成。
Press the [Verify email address] button to finish.
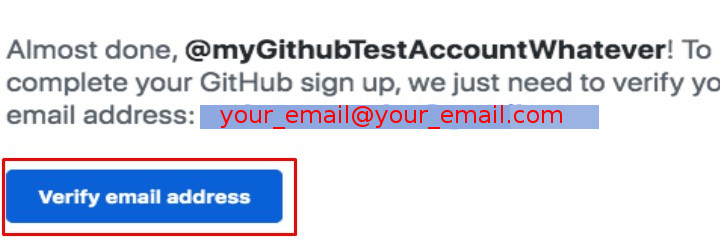
レポジトリを作る。
Create a repository.
まずレポジトリを作ってね
Make a repository first.
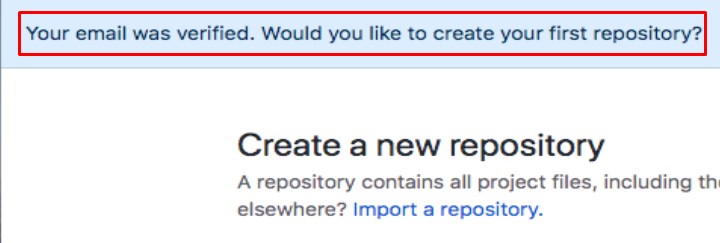
適当にリポジトリ名を入力。
Enter an appropriate repository name.
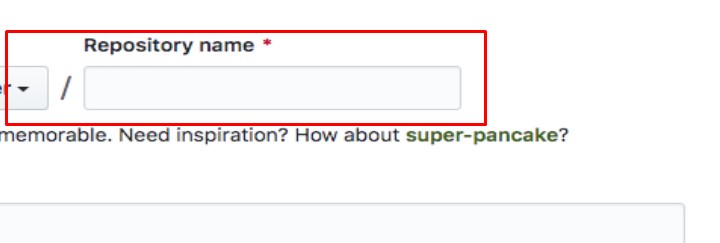
オプションだけど、このリポジトリの説明文も書いてね。
It is optional, but please write a description of this repository.
公に公開するか、自分だけのものにするか決めてね。
Decide whether you want to make it public or private.
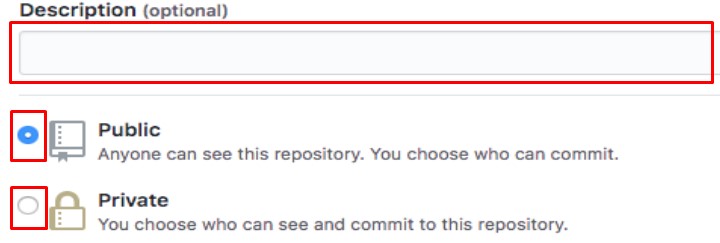
既にあるリポジトリのインポートをする場合はチェックボックスの欄をスキップ。
skip this step if you are importing an existing repository.
[Create repository] を押せば無事リポジトリは作れるよ。
hit the [Create repository] button.
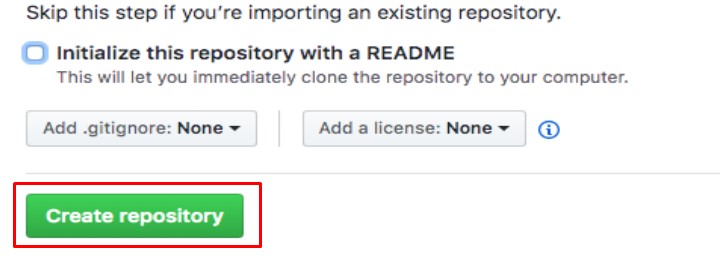
次回からリポジトリを作る場合は、いずれも画像の通り。
The next time you want to create a repository, you can do so as shown in the image.
ダッシュボードのNewボタンから作る。
From the New button on the dashboard.
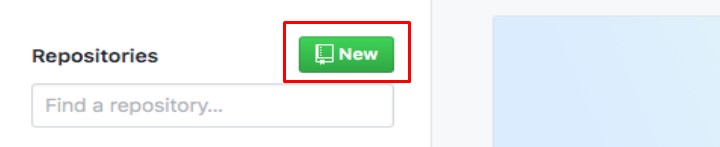
右上にあるプラスボタンから作る。
It's made from the plus button on the top right.
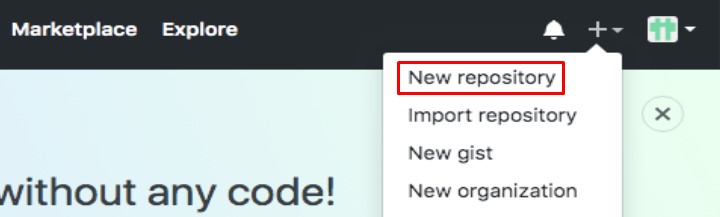
SSH接続できるようにする。
Enable SSH connectivity.
続いてSSH接続に挑戦。
Then try SSH connection.
右上のアイコンボタンの設定からSSHキーを登録する。
Register an SSH key from the icon button settings at the top right.
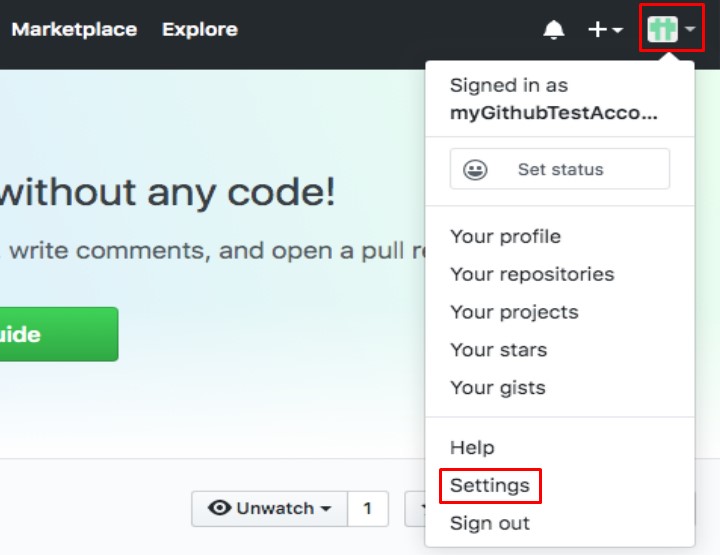
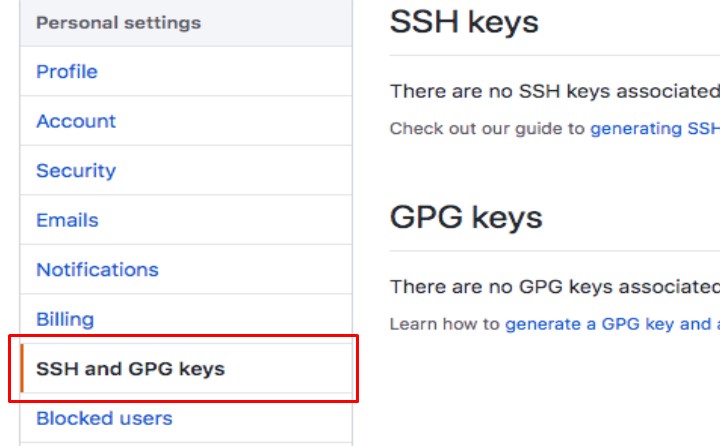
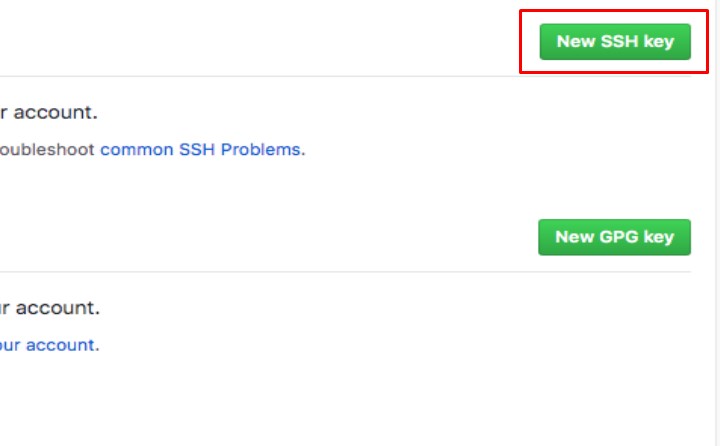
一旦作業を中止して、ターミナルからSSHキーを作成する。
Stop and create an SSH key from the terminal.
ターミナルかコマンドプロンプトを開いて、このコマンドを打ち込む。
Open a terminal or command prompt, Type this command.
ssh-keygen -t rsa
保管する場所とパスワードを入力するように言われるので、設定したいならする、しないならそのままEnterを押していく。
You'll be asked to enter the storage location and password, so if you want to set it up, just press Enter.
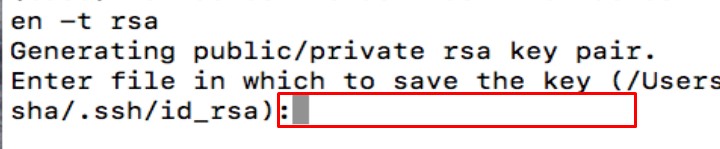

成功したらこうなる。
If it succeeds, it will be like this.
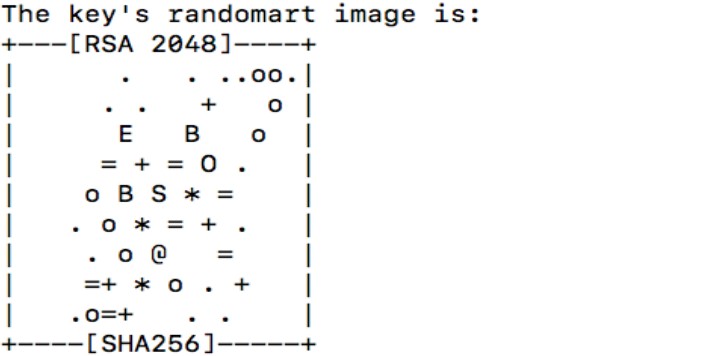
SSHキーを表示する。
Display SSH keys.
保存した場所を指定して以下のコマンドを打つ。
Specify the saved location and enter the following command.
cat ~/.ssh/id_rsa.pub
表示された大量の英数字をコピーする。(ssh-rsaも含む)
Copy a large number of alphanumeric characters (Also includes ssh-rsa) from the displayed.
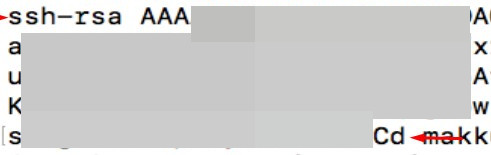
先程のGithubのSSHキー登録ページに戻り、貼り付ける。
Back to Github's SSH key registration page and paste.
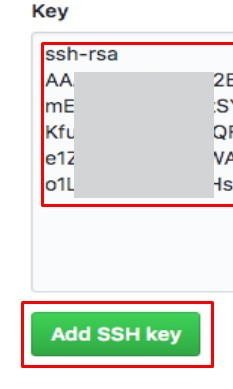
登録し終わったら、正常にSSH接続できるかテストする。
Once registered, test for a successful SSH connection.
以下のコマンドを実行
Enter the following command.
ssh -T [email protected]

パスワードを入力する。(設定していなければそのまま)
Enter the password. (Leave it as it is if it is not set.)

成功すれば以下のように、アカウント名と成功した旨が表示される。
If successful, you will see your account name and a success message.

git lfsを使って大きいファイルをアップロードできるようにする。
Allow large files to be uploaded using git lfs.
適当に作業用フォルダを作る。
Make a suitable working folder.
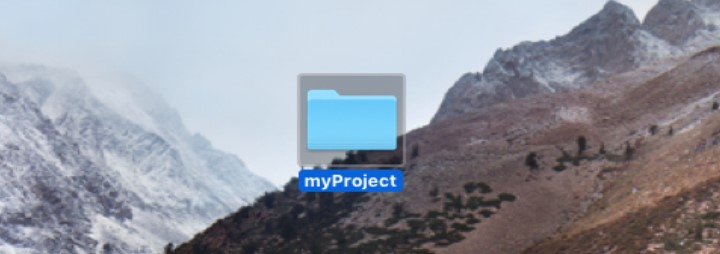
Githubページに戻り、さっき作ったリポジトリをクリック。
Go back to the Github page and click on the repository you just created.
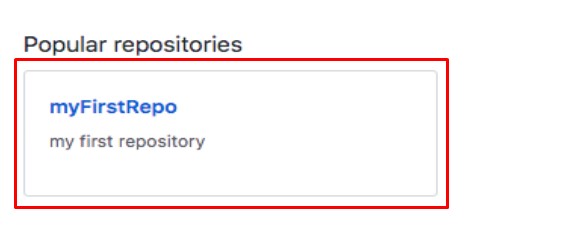
SSHに切り替えたら、取り敢えずREADME.mdだけ作ってプッシュしてみる。
If you switch to SSH, just create README.md and push it.
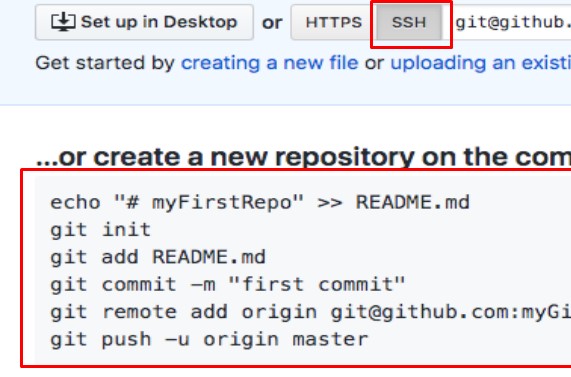


成功したら、GithubのレポジトリにREADME.mdがアップロードされているのが確認できる。
if successful, you can see that README.md has been uploaded to the Github repository.
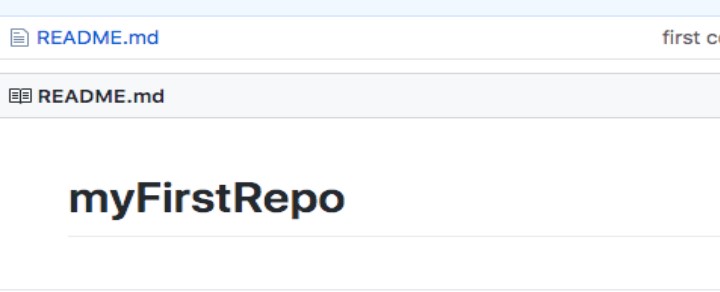
試しに巨大なファイルを(今回は200MB)アップロードしてみる。
Try uploading a huge file.(200 MB this time)
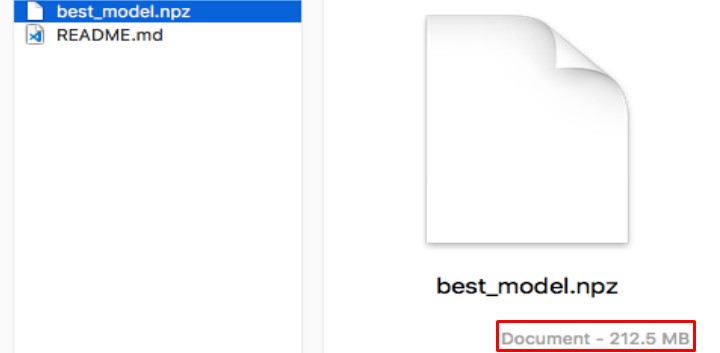
git add best_model.npz
git commit -m "I'll give you a big file."
git push -u orgin master
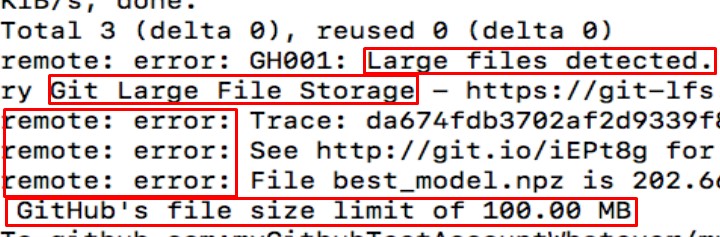
エラーが起こります。Gitでの一つのファイルのアップロードの容量は100MBが限界なようです。
error occurs. 100MB seems to be the limit for uploading a file in Git.
説明文通りに、git lfsをインストールします。Macならbrew、Windowsならexeファイルでインストールします。
Install git lfs as described. On Mac, install it as brew, and on Windows, install it as exe file.
mac
brew install git-lfs
windows
git-lfs.github.com [Download]
インストールしたら、一旦コミットを取り消します。
Once installed, cancel the commit.
コミットしていなければ必要ないです。
It is not necessary if you have not committed it.
git reset --soft HEAD^
git lfsを対応させる。
install git lfs
git lfs install
git lfsでやり直す。
Try again with git lfs.
git lfs track best_model.npz
git add .gitattributes
git add best_model.npz
git commit -m "I give you a huge file all over again."
git push origin master


もしエラーが再度起こるなら、コミットを消してやり直してくだちぃ。
If the error occurs again, delete the commit and try again.
それと100MB超えのファイルが複数あるなら、一個ずつaddしてcommitしないとエラーになる確率が上がります。
Also, if there are several files larger than 100 MB, if you don't add them one by one and commit, the probability of an error will increase.
おまけで、ブランチを切ってプルリクエストを出してみる。
As a bonus, I will create a new brunch with git and make a pull request.
リポジトリを管理しているのが一人なら必要ないですが、共同作業の基本シュミレーションとしてブランチを生やし、プルリクを出してみましょう。
You don't need one person to manage the repository, but as a basic simulation of collaboration, let's create new branch and a pull request.
リポジトリを他の開発者になったつもりでクローンしてみましょう。
Try cloning the repository as if you were another developer.

GithubページのClone or Downloadボタンを押して、Use HTTPSのURLをコピーしてくだちぃ。
Press the [Clone or Download] button on the Github page, and copy the [Use HTTPS] url
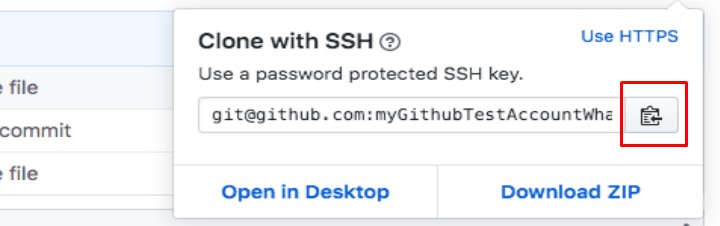
適当に作業用フォルダを作ります。
Create a working floder.
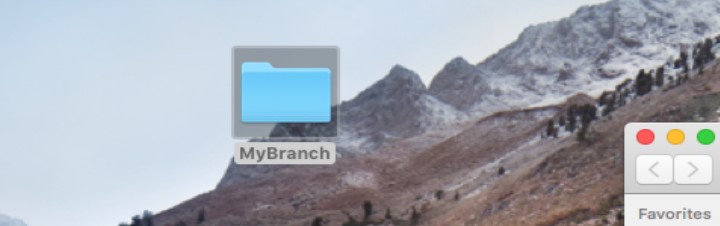
先程コピーしたURLを以下のコマンドの後に貼り付けます。
Paste the URL you copied earlier after the following command.
cd your_working_folder
git clone [URL]

リポジトリが作業用フォルダ内にクローンされます。
The repository is cloned into the working folder.
作業用のブランチを作りましょう。
Let's make a branch for work.
git checkout -b eraser
ブランチ名は何でもいいですが、feature/yournameみたいなのが良いっぽいっす。
It doesn't matter what the branch name is, but something like feature/yourname looks good.

消し去る者は堂々と学習モデルを消してみた。
It seems that the eraser will openly remove the learning model.
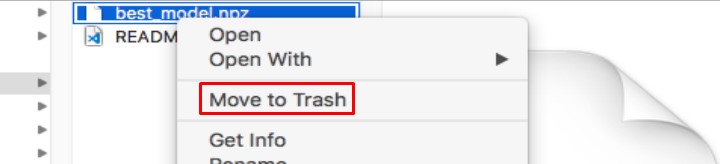
そして、堂々とaddしてcommitした。
Then, He boldly added and committed.
git add .
git commit -m "I am eraser, Be hold"
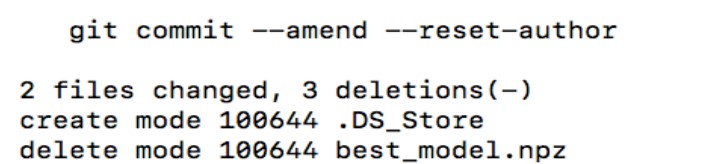
どうやら無謀にも管理者にプルリクを出すようだ。
Apparently, he is recklessly sending a pull request to the administrator.
git push origin eraser
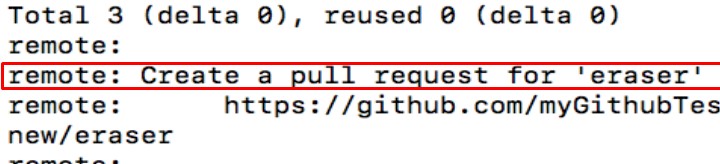
Manager:"プルリクだ...はいはい。OK,OK。"
Manager:"It seems Pull request. All right. Okay. no problem."
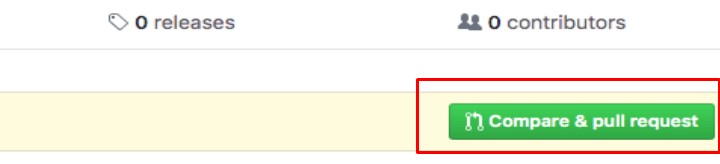
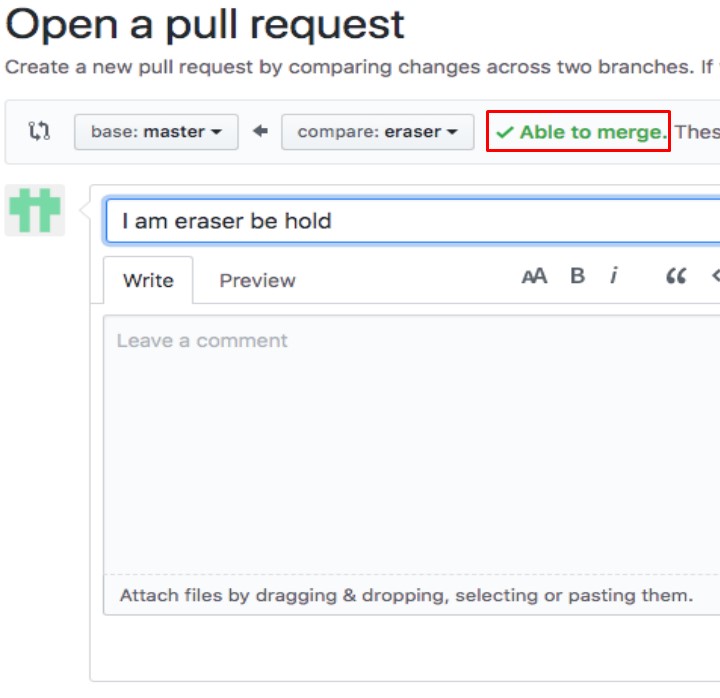
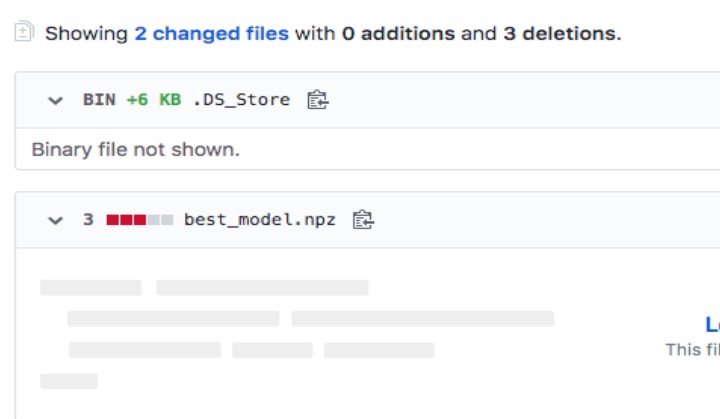
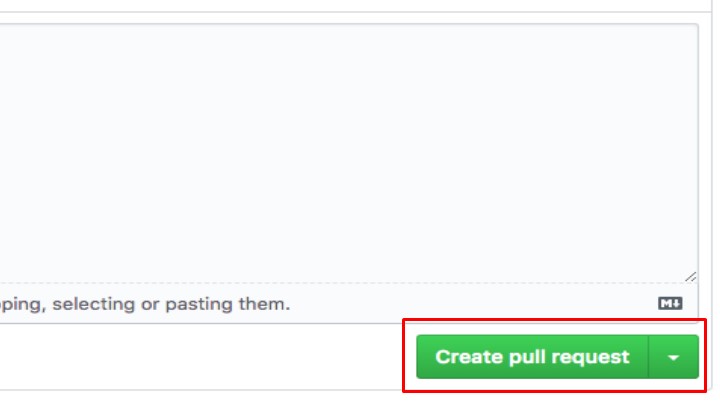
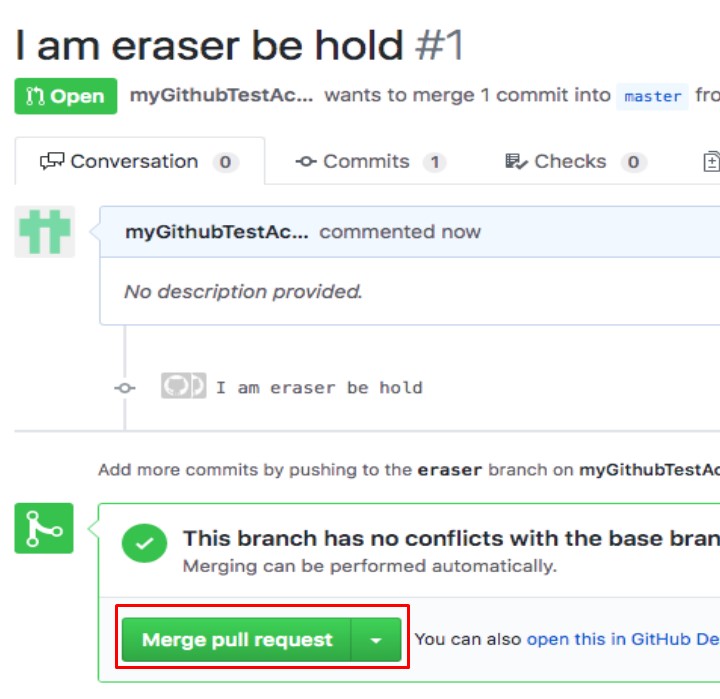
どうやら管理者は連日の徹夜作業で頭が朦朧としているようだ。
Apparantly, the manager is groggy after working all night.
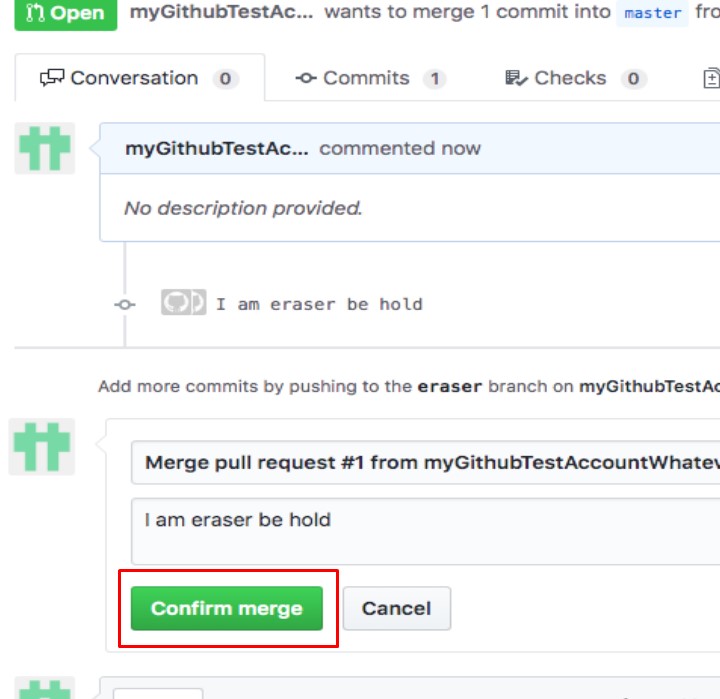
。。。。。。

以上です。悪しからず。
That's all.
See You Next Page!