Published Date : 2020年5月7日13:52
Windows 10にAndroid Studioをインストールする方法
How to installing Android Studio on Windows 10
This blog has an English translation
YouTubeにアップした動画、「【アンドロイドスタジオ】How to installing Android Studio on Windows 10」の補足説明の記事です。
Here's a little more about the 「【アンドロイドスタジオ】How to installing Android Studio on Windows 10」 video I uploaded to YouTube.
Android開発に最適化された総合開発環境「Android Studio」をWindows10にインストールしよう。
Install the integrated development environment "Android Studio" optimized for Android development on Windows 10.
無駄な説明を省いて、忙しい時でも短時間で理解できるような動画です。
It's a video that can be understood in a short period of time even when you're busy, without any unnecessary explanation.
目次
Table of Contents
Android Studioのダウンロードとインストール方法 How to download and install Android Studio |
開発環境のセットアップ Setting up a development environment |
ページの最後へ Go to the end of the page. |
Android Studioのダウンロードとインストール方法
How to download and install Android Studio
まず適当なブラウザを開き、検索窓に「Android Studio」と入力して検索して「https://developer.android.com/studio/install」リンクをクリックしましょう。
First, open your favorite browser, type "Android Studio" in the search box, search for it, and click the 「https://developer.android.com/studio/install」link.
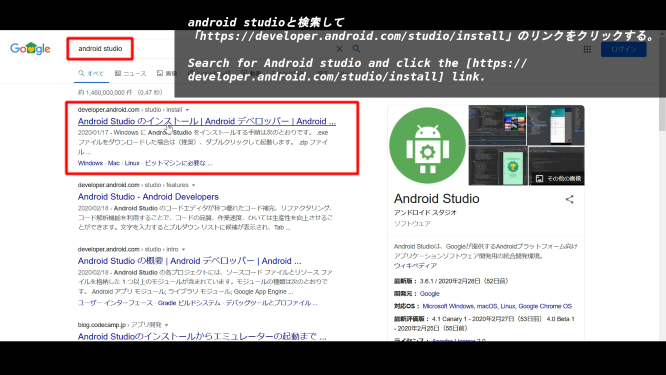
リンクを開いたら、「Android Studioの最新バージョンをダウンロード」をクリックして「Android Studioのインストーラー」をダウンロードする。
After opening the link, click 「Download the latest version of Android Studio」 to download 「Android Studio installer」.
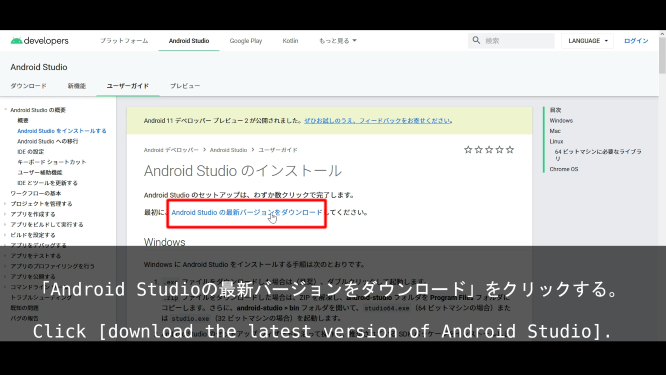
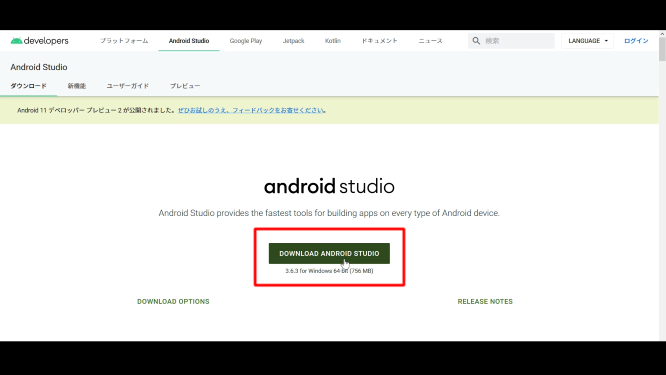
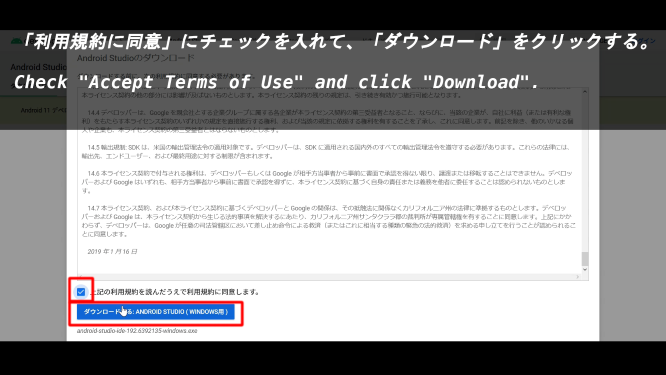
ダウンロードしたAndroid Studioのインストーラーをダブルクリックします。
Double-click the downloaded Android Studio installer.
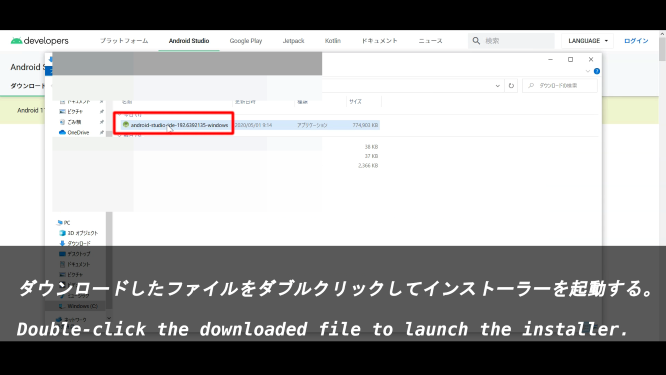
最初の設定はデフォルトのままで十分なので、NextやInstallやFinish等をクリックしていってインストールを完了させてください。
The defaults are sufficient for the initial settings, so click Next, Install, Finish, and so on to complete the installation.
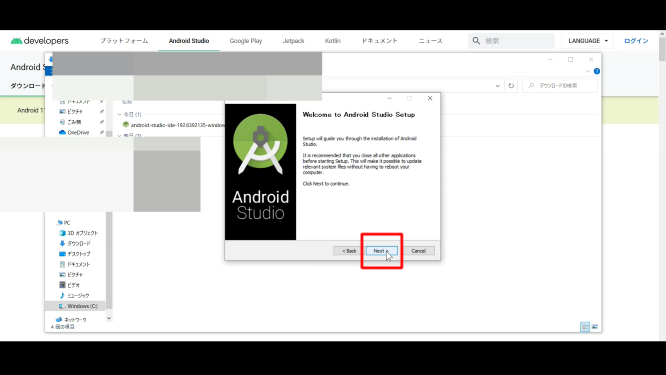
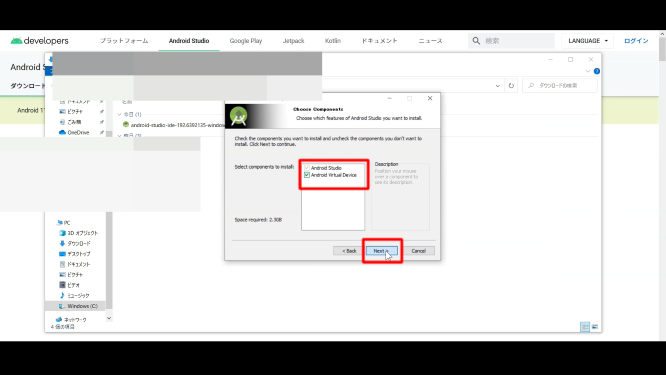
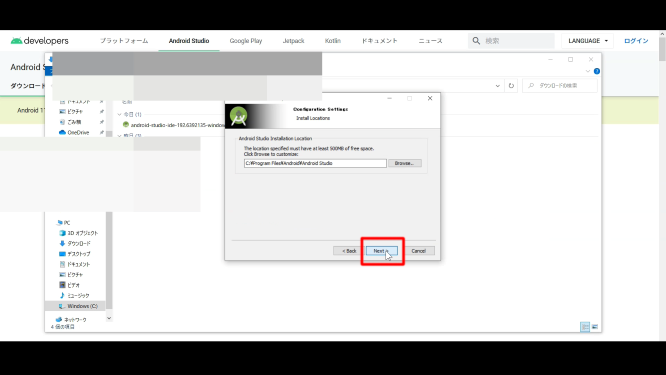
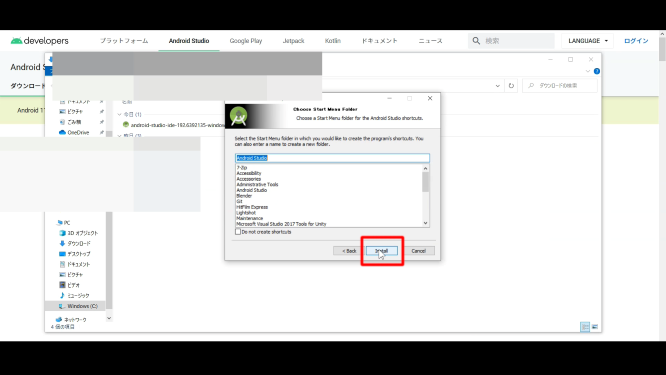
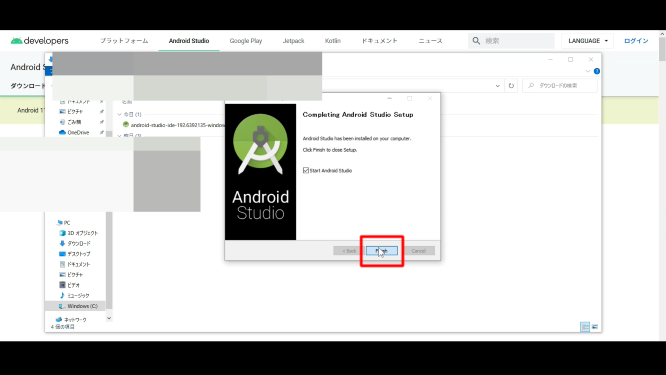
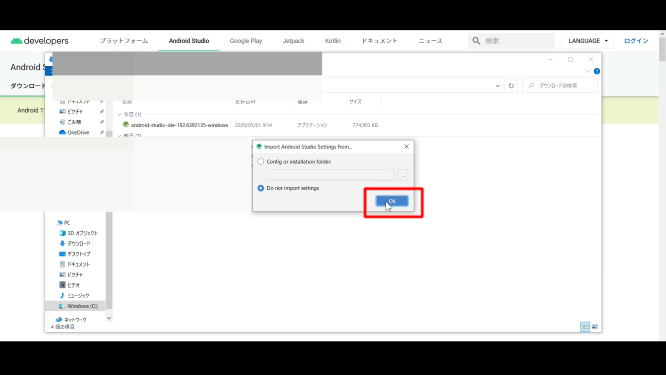
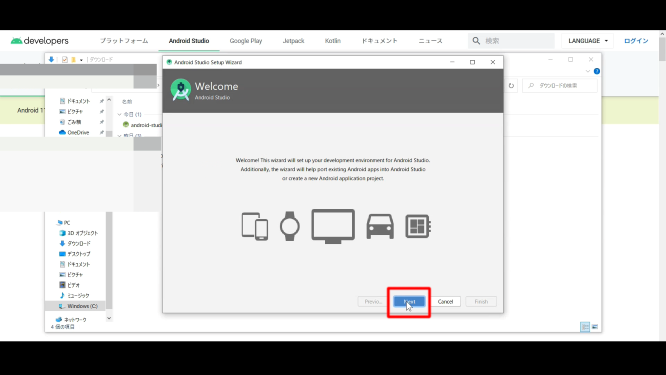
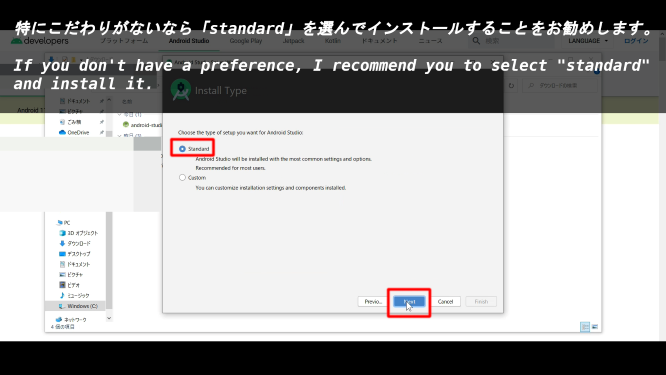
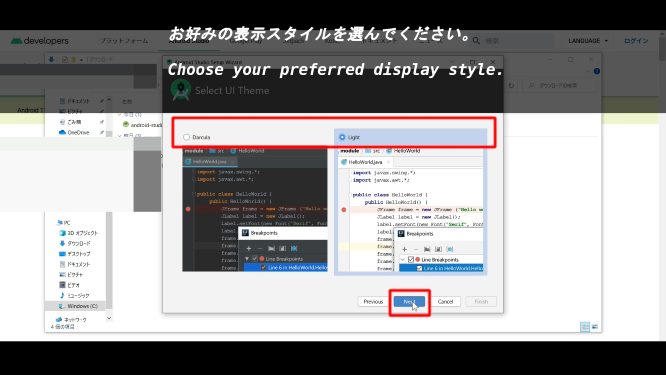
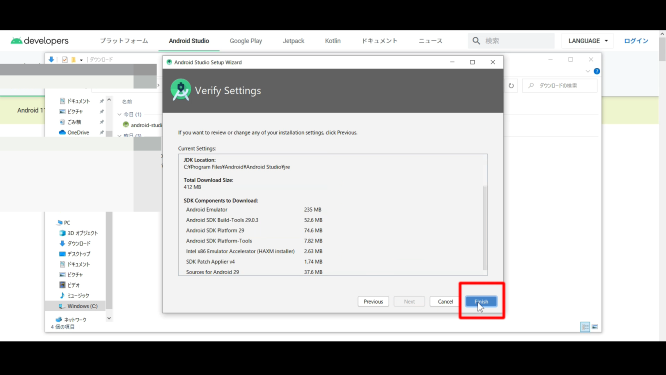
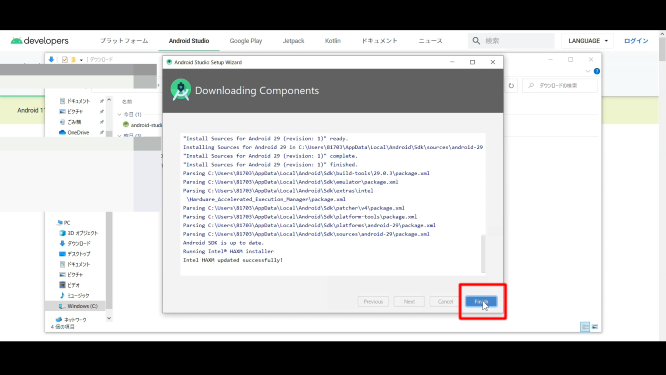
開発環境のセットアップ
Setting up a development environment
次に、各個人ごとに必要なツールとAndroidバージョンの開発環境のセットアップしていきましょう。
Next, let's set up the necessary tools for each individual and the development environment for the Android version.
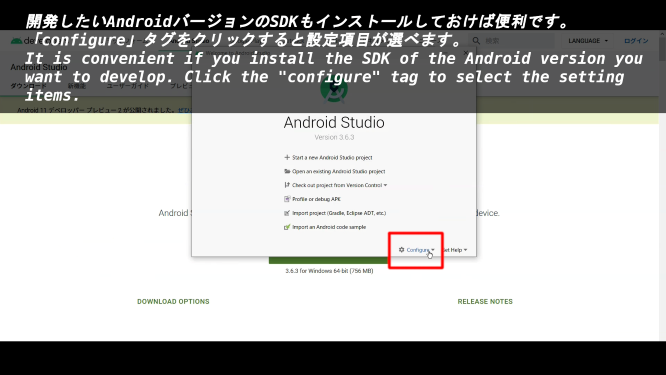
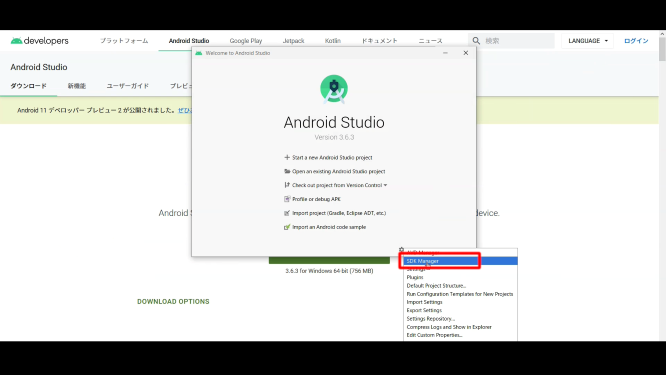
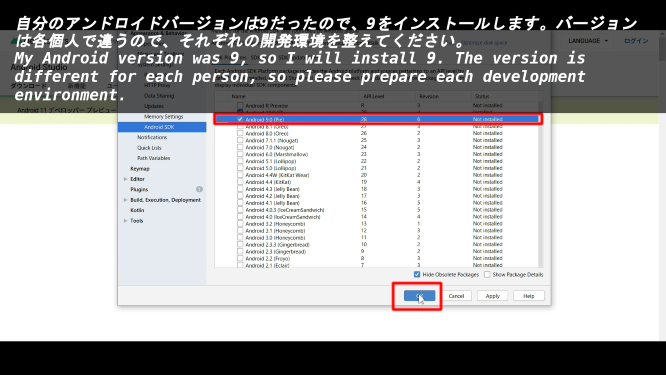
自分のAndroidバージョンの確認方法
How to check your Android version
Android端末を起動して、設定 -> 端末情報 -> ソフトウェア情報 -> Androidバージョンで確認できます。
Start up your Android phone, and you can check it in Settings -> Terminal Information -> Software Information -> Android version.
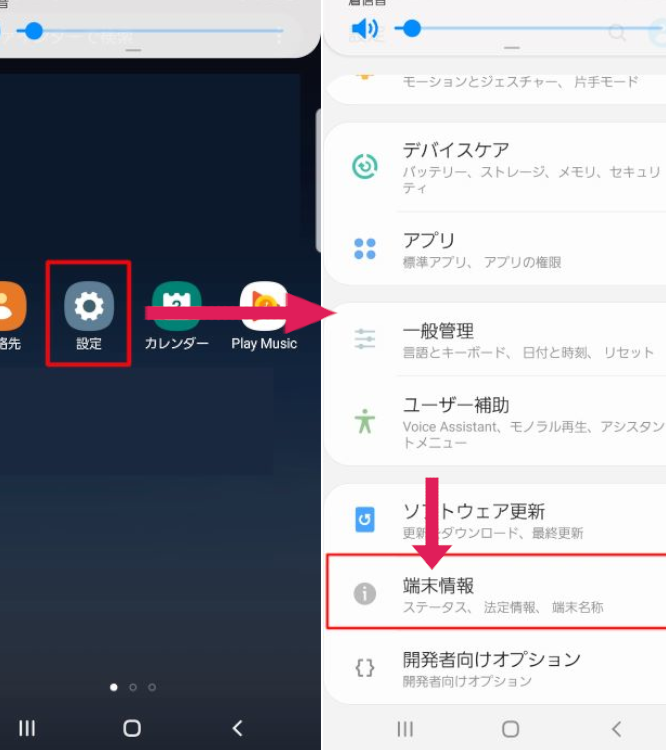
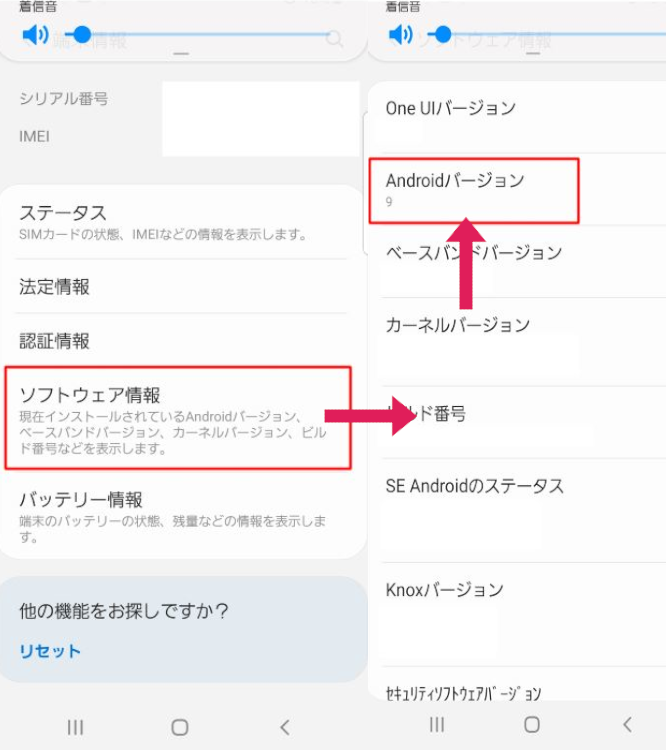
インストールしたいAndroidバージョンのSDKにチェックを入れたら、あとは「OK」をいくつかクリックして終了です。
Check the box for the Android version of the SDK you want to install, and click 「OK」 a few times to finish.
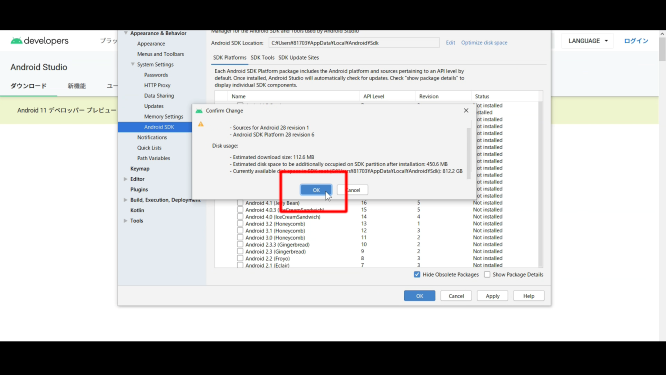
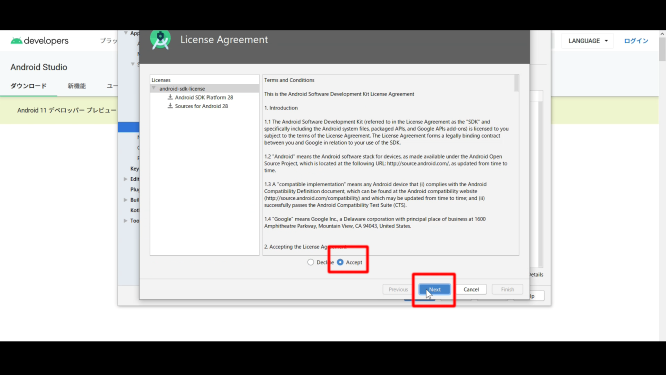
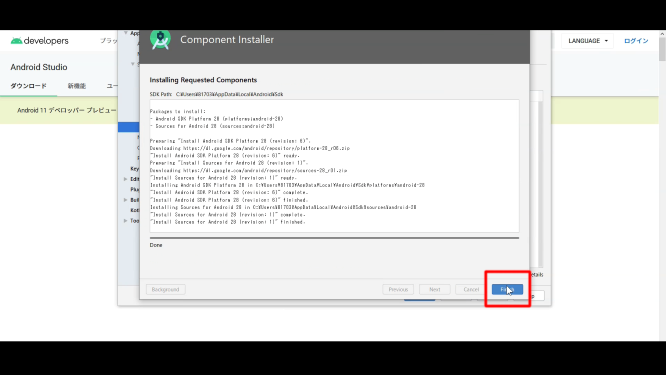
あとは細かな設定をしていきます。 実機でのデバック(アプリの動作確認)をしたいのであればUSBドライバーをインストールしておいてください。 後はお好みでインストールしてください。 注意点としては、この設定は後ででもできるので、容量が大きくならないように、必要なものだけインストールしましょう。
Then, we will make more detailed settings. If you want to debug (Checking the operation of the application) in your android phone, please install USB driver. Then install as you like. Note that you can do this later, so be sure to install only what you need to keep the space from growing.
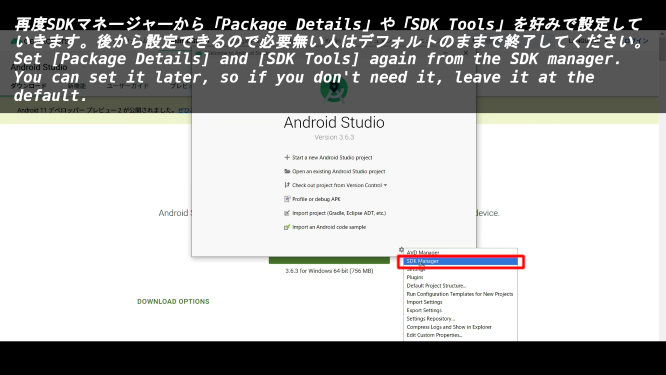
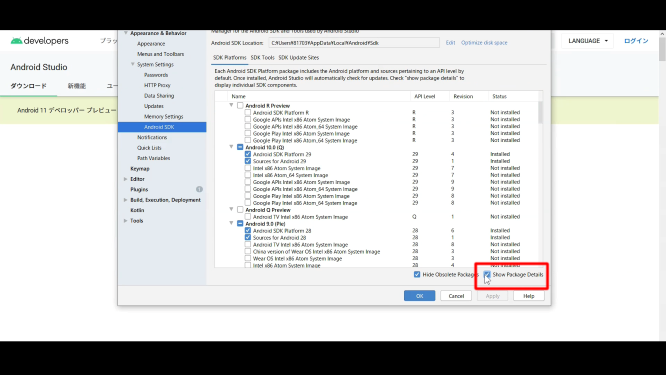
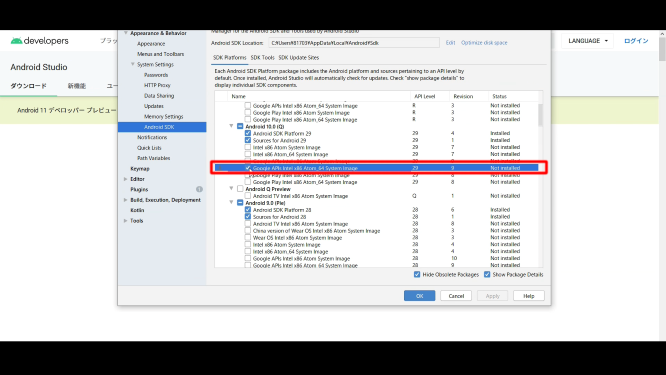
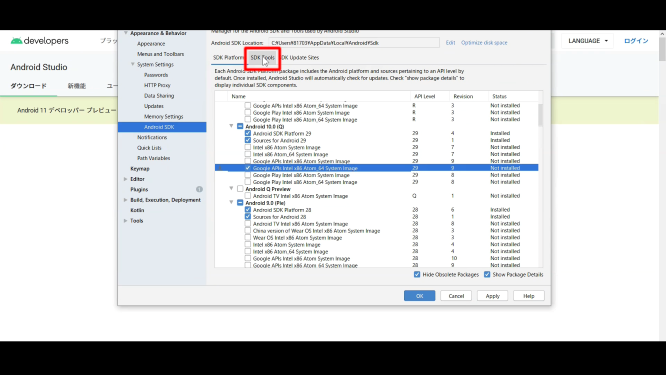
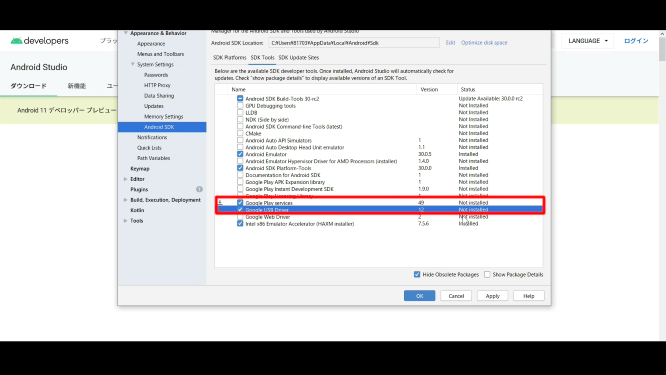
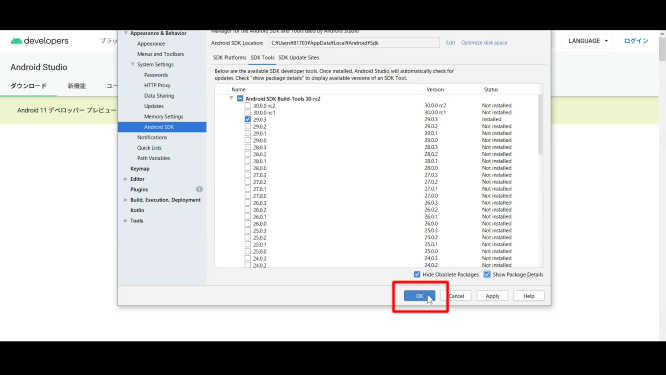
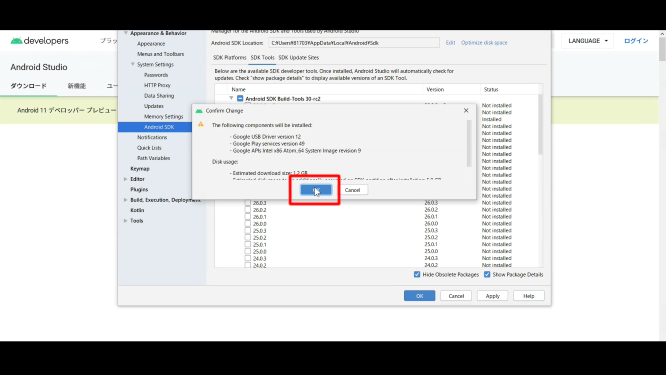
以上です。お疲れ様です。
That's all. Thank you for your hard work.