Published Date : 2020年4月1日15:05
1: SlackとGCPとPythonで作業自動化
1: Automate your work with Slack, GCP and Python
This blog has an English translation
YouTubeにアップした動画、「【作業自動化】Part 1 - SlackとGCPとPythonで作業自動化」の補足説明の記事です。
Here's a little more about the "【作業自動化】Part 1 - Automate your work with Slack, GCP and Python" video I uploaded to YouTube.
リモートワーク、在宅ワーク、テレワーク等で活躍するであろう、チャットツールのSlack、
どこにいてもWEB上で表計算の編集の共有ができるGoogleスプレッドシート、
これらのツールをPythonを使って自動化して作業効率を上げよう。
Slack, the chat tool, and Google Spreadsheets,
the service that lets you edit spreadsheets anywhere on the web.
Automating these tools using Python will improve your efficiency.
全体の説明は動画に任せるとして、補足が必要だろうと思われる部分を説明していきます。
I'll leave the entire explanation to the video, but I'll explain the parts that I think need to be supplemented.
目次
Table of Contents
Slackのセットアップ Setup Slack |
Slackの簡単な使用方法の説明 Brief instructions on using Slack |
ページの最後へ Go to the end of the page. |
Slackのセットアップ
Setup Slack
では始めにSlackのセットアップから始めていきます。
Let's start with setting up Slack.
Slackへログイン
Login to Slack
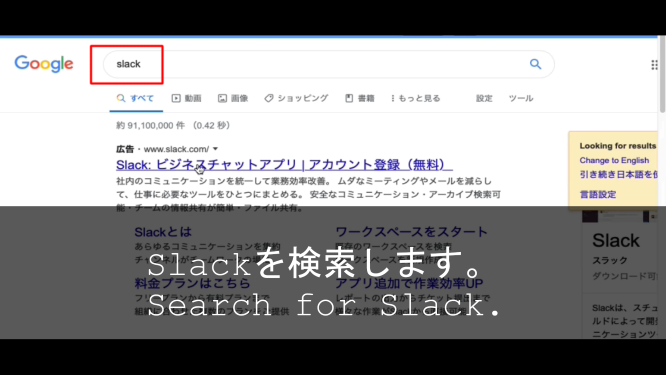
ブラウザの検索窓でSlackと入力してサイトにいきます。
Enter Slack in the browser search window to go to the site.
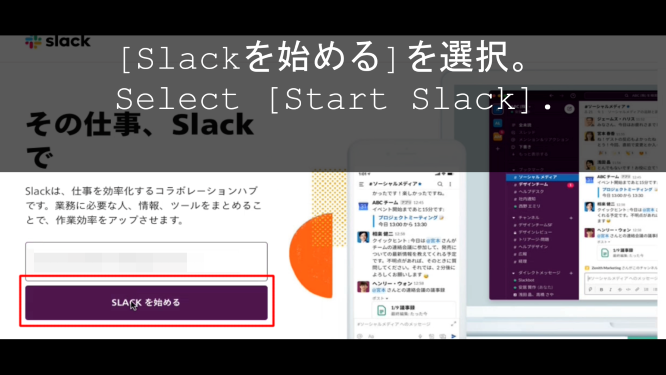
「Slackを始める」を選択。もし既にアカウントを持っているならサインインする。
Select [Start Slack]. If you already have an account, sing in.
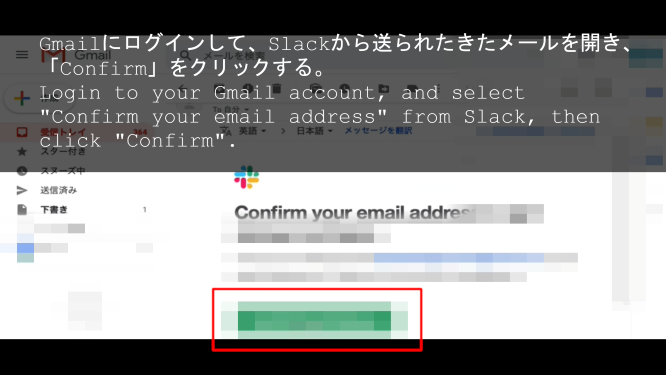
アカウントを新しく作る際には、メールアドレスが必要なので、各自のメールアドレスを入力する必要がある。 今回はGmailにしたので、まず先にGoogleアカウントにログインします。
そして、Gmailを開きSlackから送られてきたメールを確認します。
When you create a new account, you need to enter your email address. I chose Gmail this time, so I login to my Google account first.
Then open Gmail and confirm at the emails that came in from Slack.
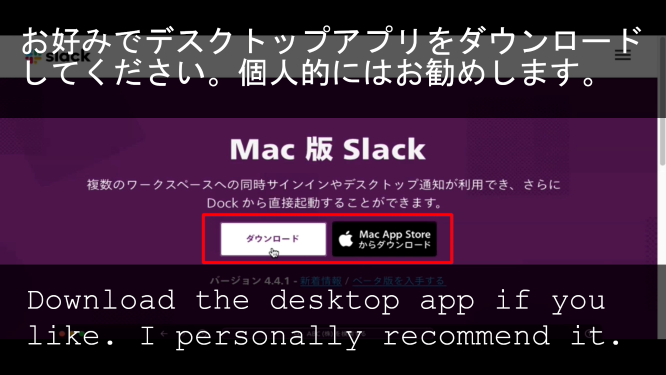
各自お好みでデスクトップアプリをインストールしてください。
個人的にはお勧めです。仕事中は常にONにしなければならないので、アプリとして独立させたほうが操作と管理がしやすいです。 ちなみに通知をONにして、音も出すようにすれば、大事なメンション等にもすぐ気づきます。
スマホ用のアプリもあるので、オフィスの外にいる時にパソコンを持っていない時の連絡に使えます。
Please install the desktop application as you like.
I personally recommend it. You have to turn it on all the time at work, so it's easier to use and manage it if you separate the browser from the application. By the way, if you turn on the notification and make a sound, you will notice the important mention immediately.
There is also a smartphone application, so you can use it when you are out of the office and you don't have a computer.
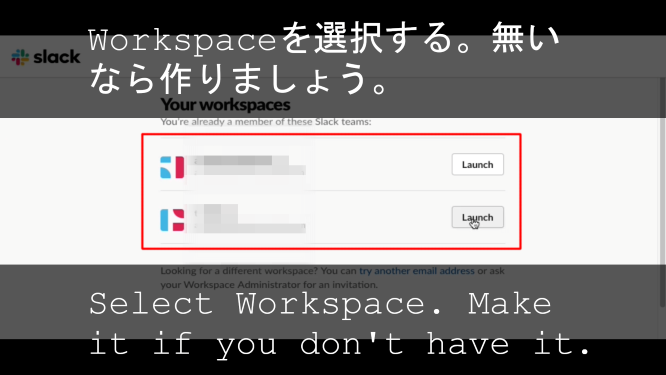
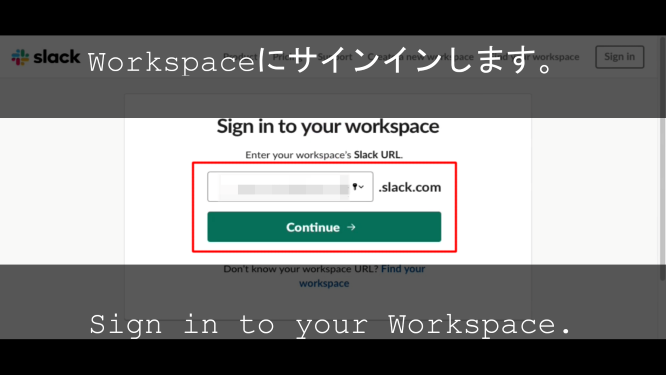
以上です。SlackにログインしてアカウントやWorkspaceを作れましたか?
続いてはSlackの基本的な使い方を説明します。
That's all. Were you able to log into Slack and create an account or Workspace?
The next section will give you a quick introduction to using Slack.
Slackの簡単な使用方法の説明
Brief instructions on using Slack
Workspaceは会社(小規模)や組織毎に作成しているイメージです。
そして部署や、プロジェクトチーム毎に様々な要件のチャンネルを細かく作成していくといったイメージです。 (例えばあなたのプロジェクトチームのある製品開発の進捗管理を行うためのチャンネル等)
Workspace is an image you create for each company (Small) or organization.
Then, Channels with varying requirements are then created for each department or project team. (For example, a channel for tracking the progress of a product development by your project team.)
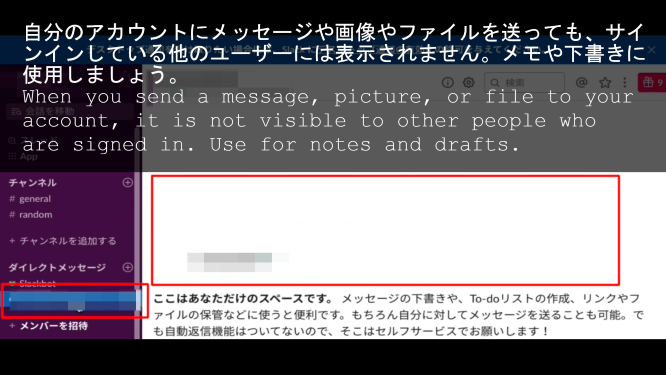
自分のアカウントにメッセージやファイルを送って、下書きや保存用スペースとして活用できる。
you can send messages and files to your account to use as a draft or storage space.
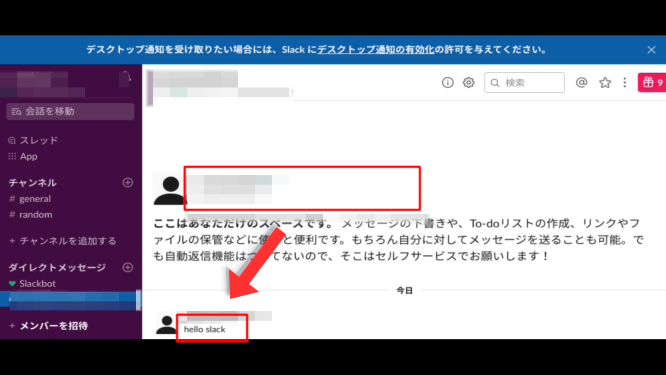
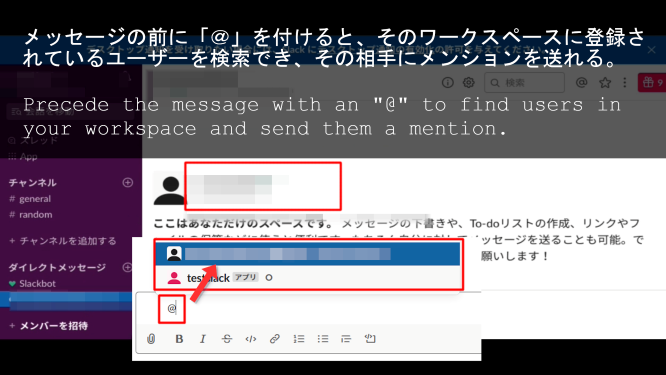
まだ誰も招待していないのなら、誰かを招待してみましょう。
If you haven't invited anyone yet, invite someone.
How the Inviter Works
①

②
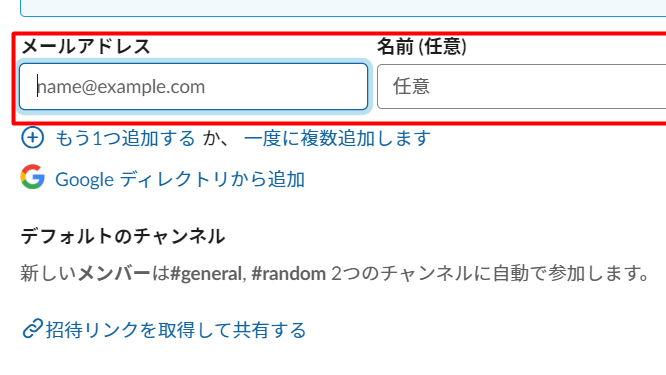
How the Invited Person Works
①
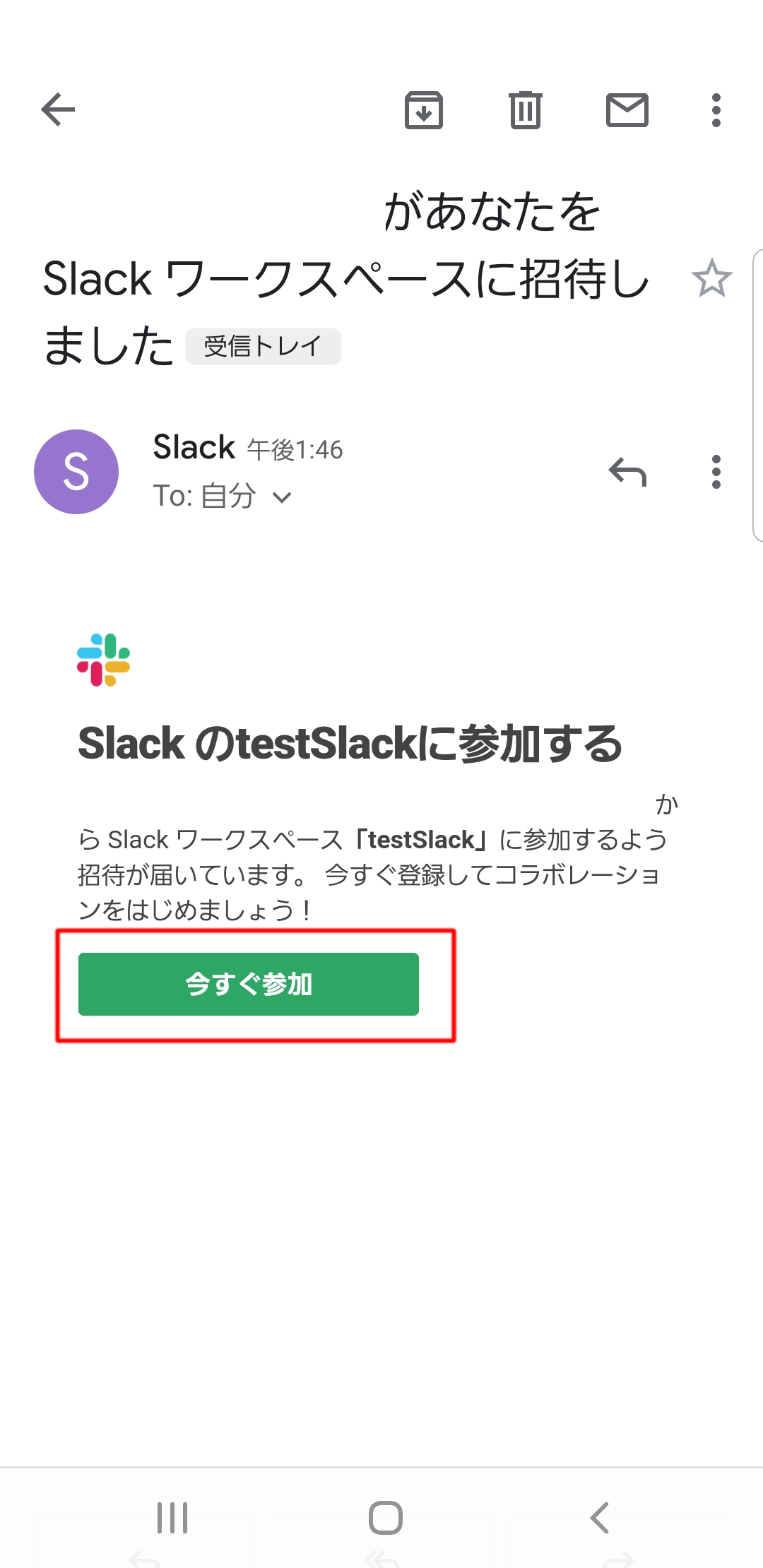
②
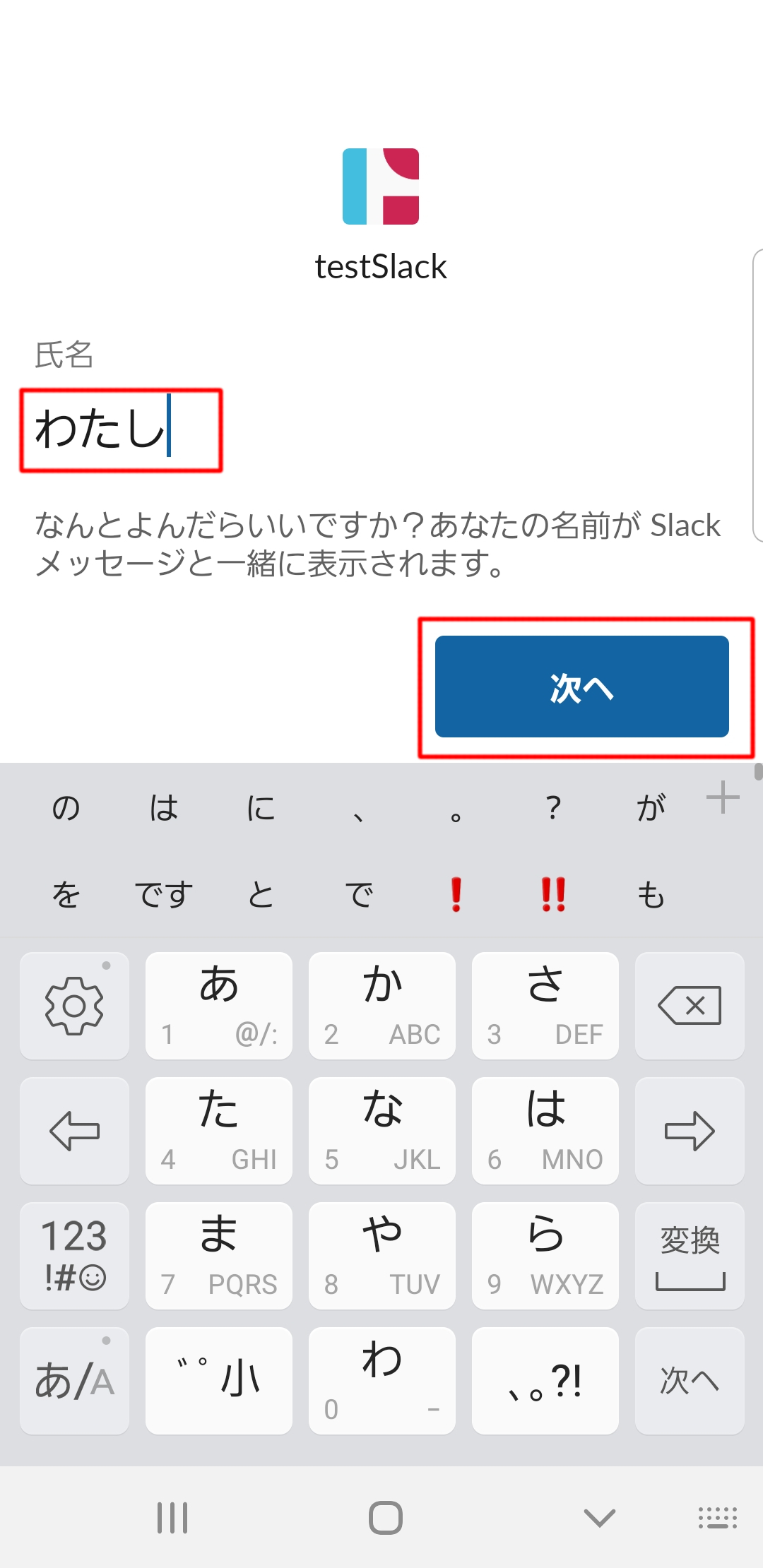
③
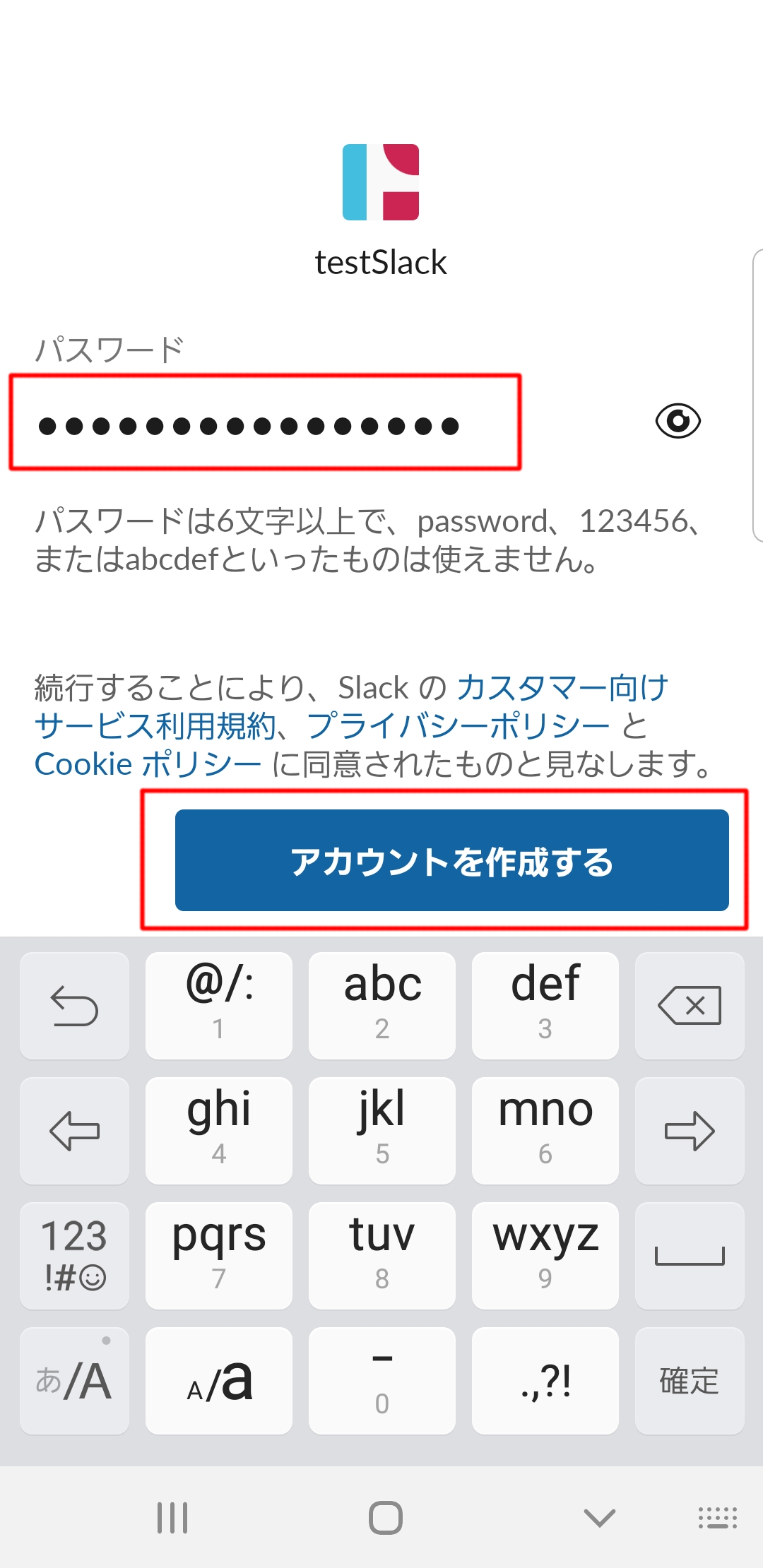
招待されたワークスペースへ参加すると以下のような画面になっていることが確認できます。
When you join the invited workspace, you will see the following screen.
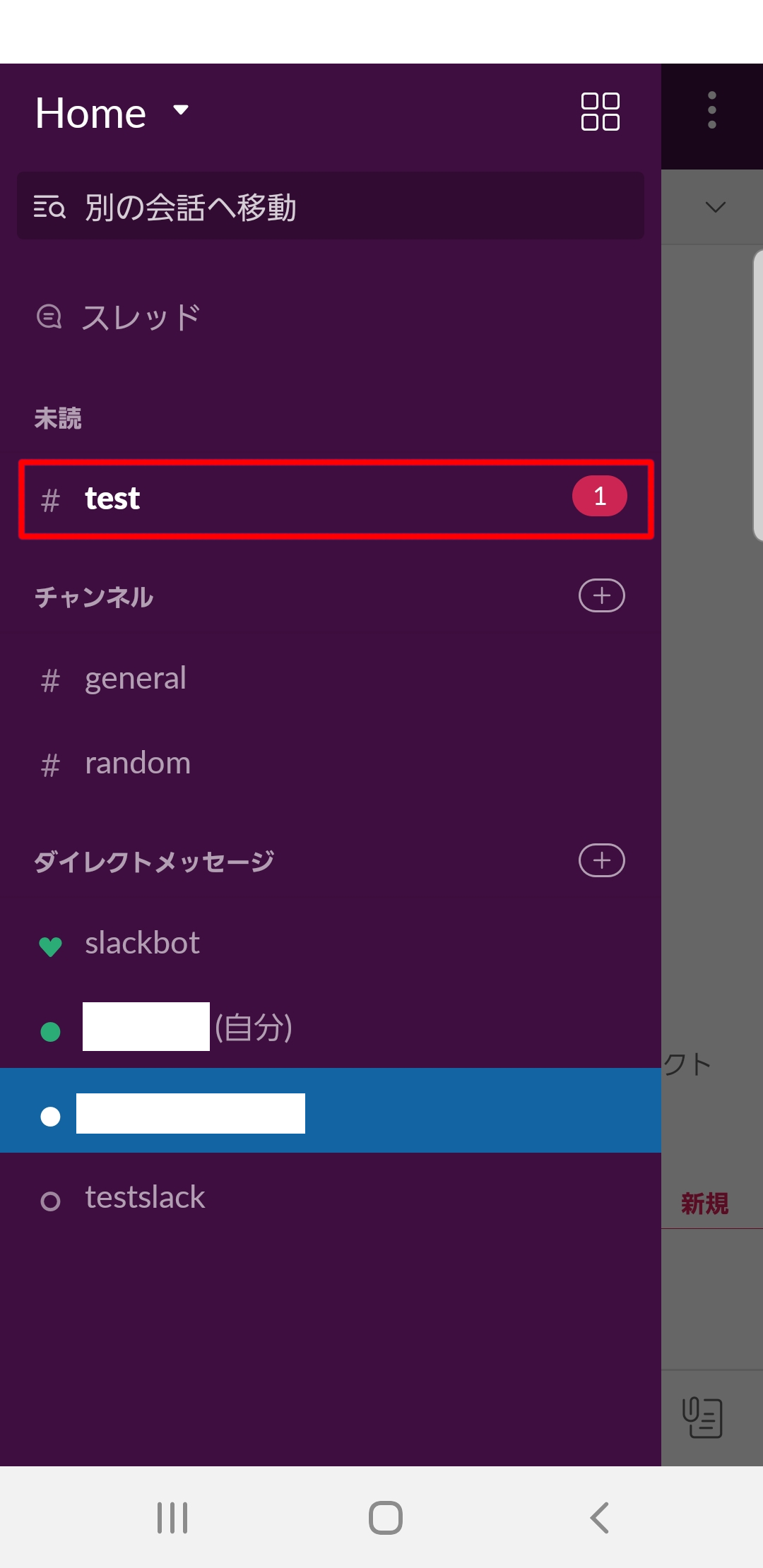
逆に招待した人の画面に、招待された人が表示されています。
On the other hand, the owner's screen shows who has been invited.
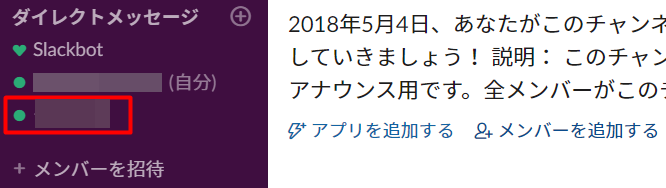
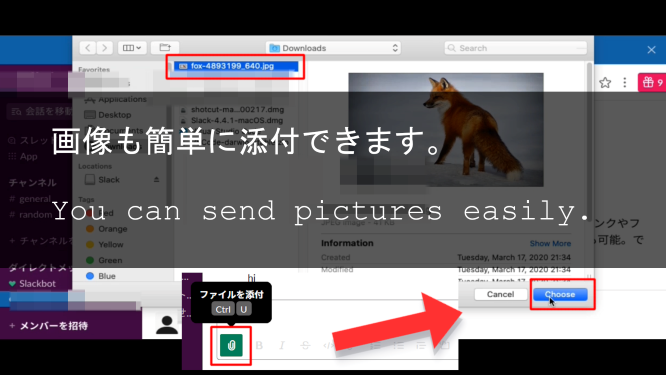
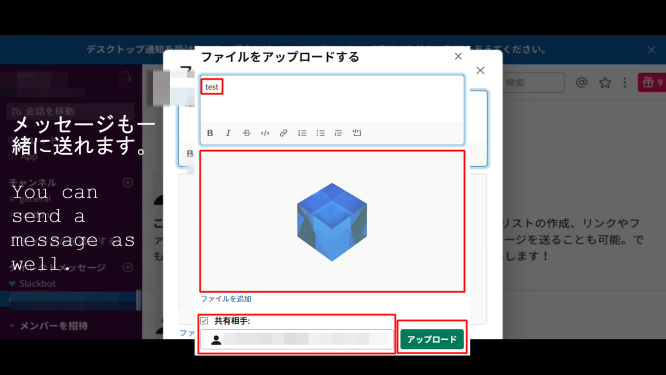
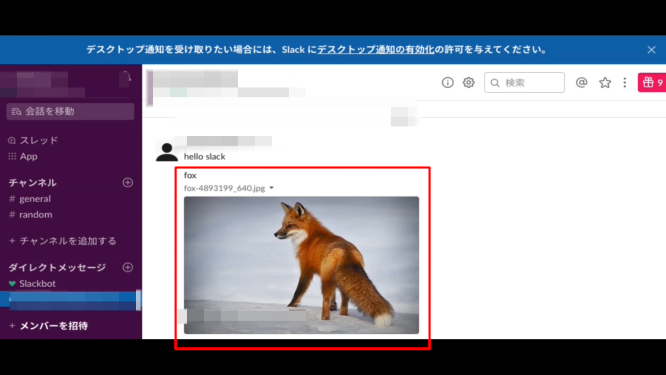
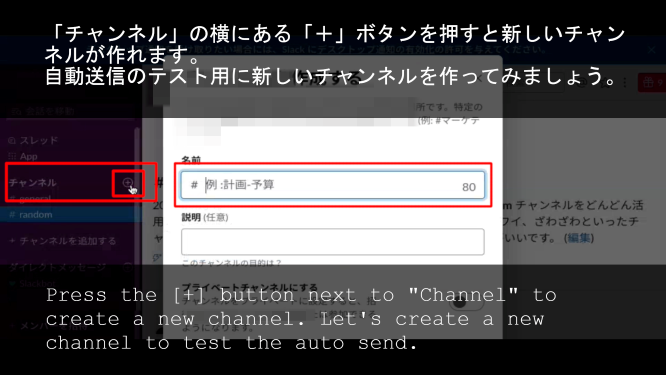
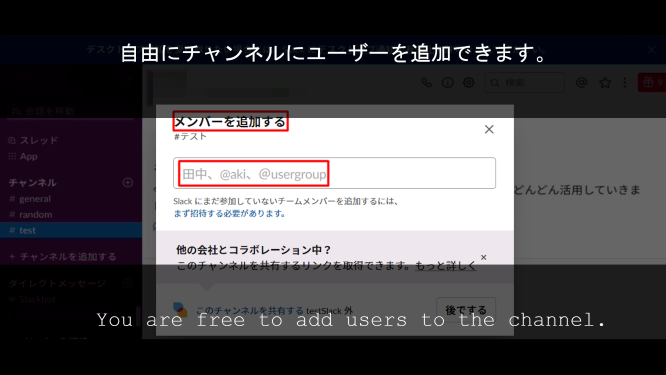
新たに作成したチャンネルにメンバーを追加する手順も簡単です。
Adding members to a newly created channel is simple.
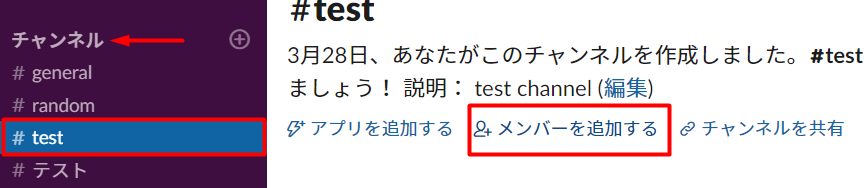
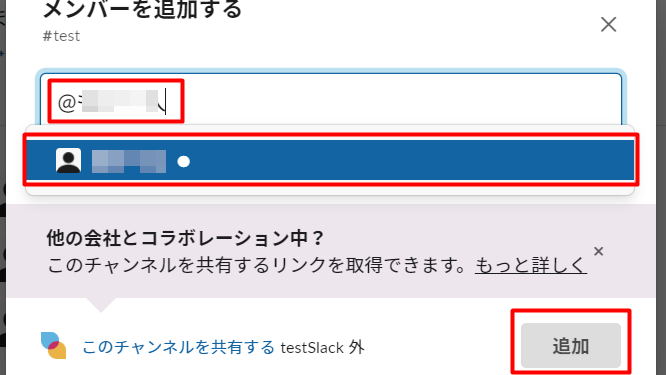
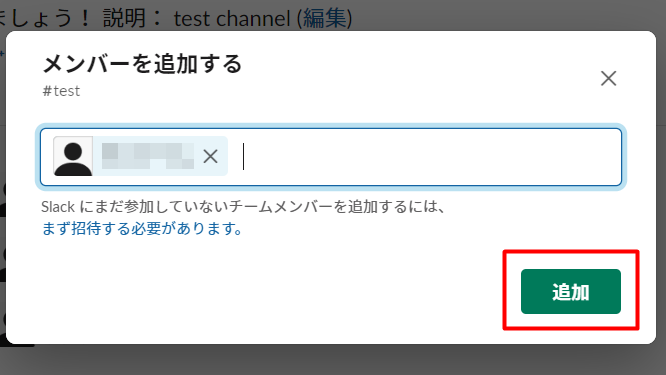
オフラインにすれば、相手からはサインアウトした状態に見えますが、いつでもオンラインに切り替えられます。休憩中等で一時的に連絡を遮断したい時に使いましょう。
When the offline feature is turned on, other users will see you signed out, but you can go online at any time. It's useful when you have a break and don't want to contact other users temporarily.
Off
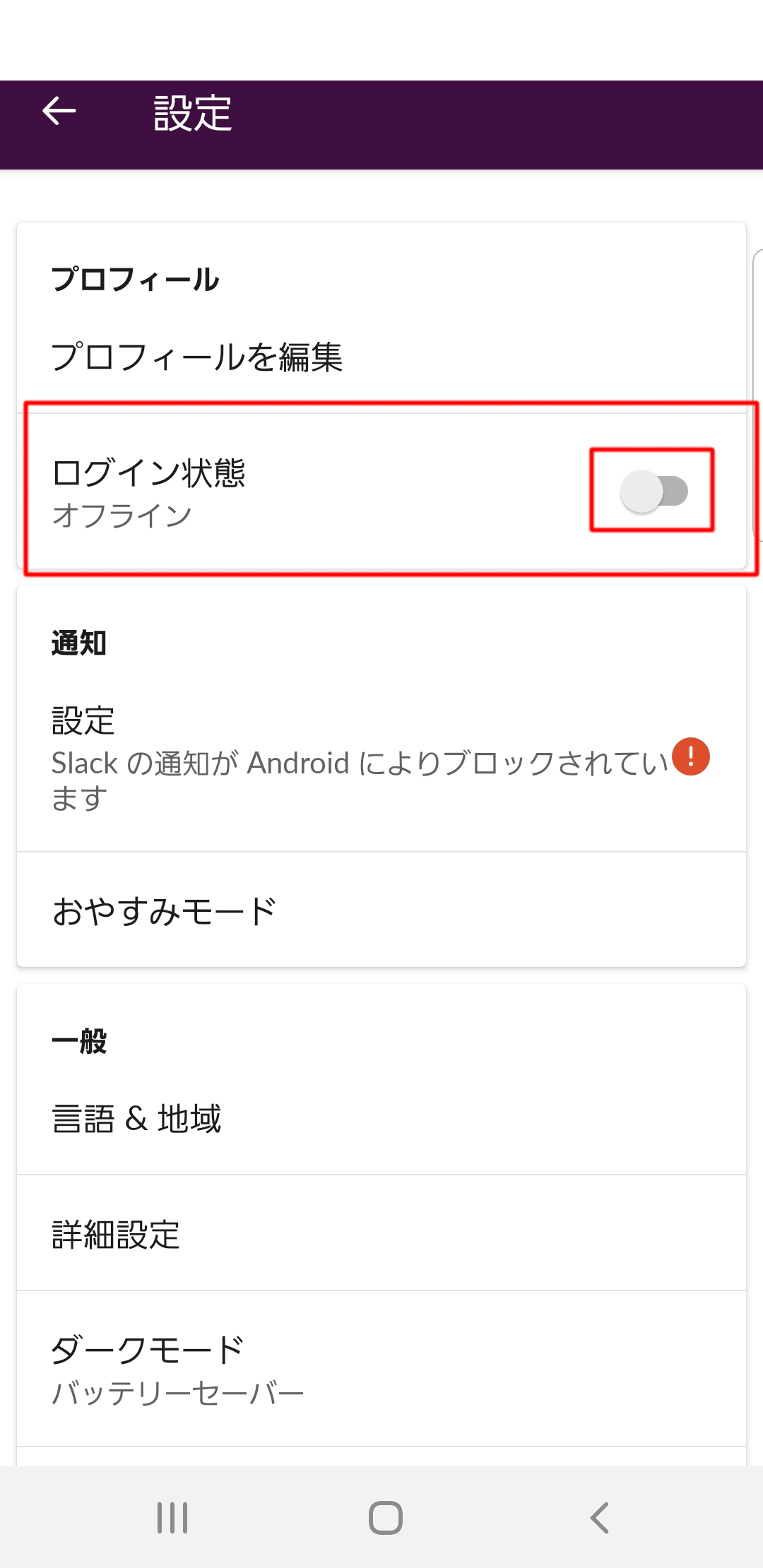

On
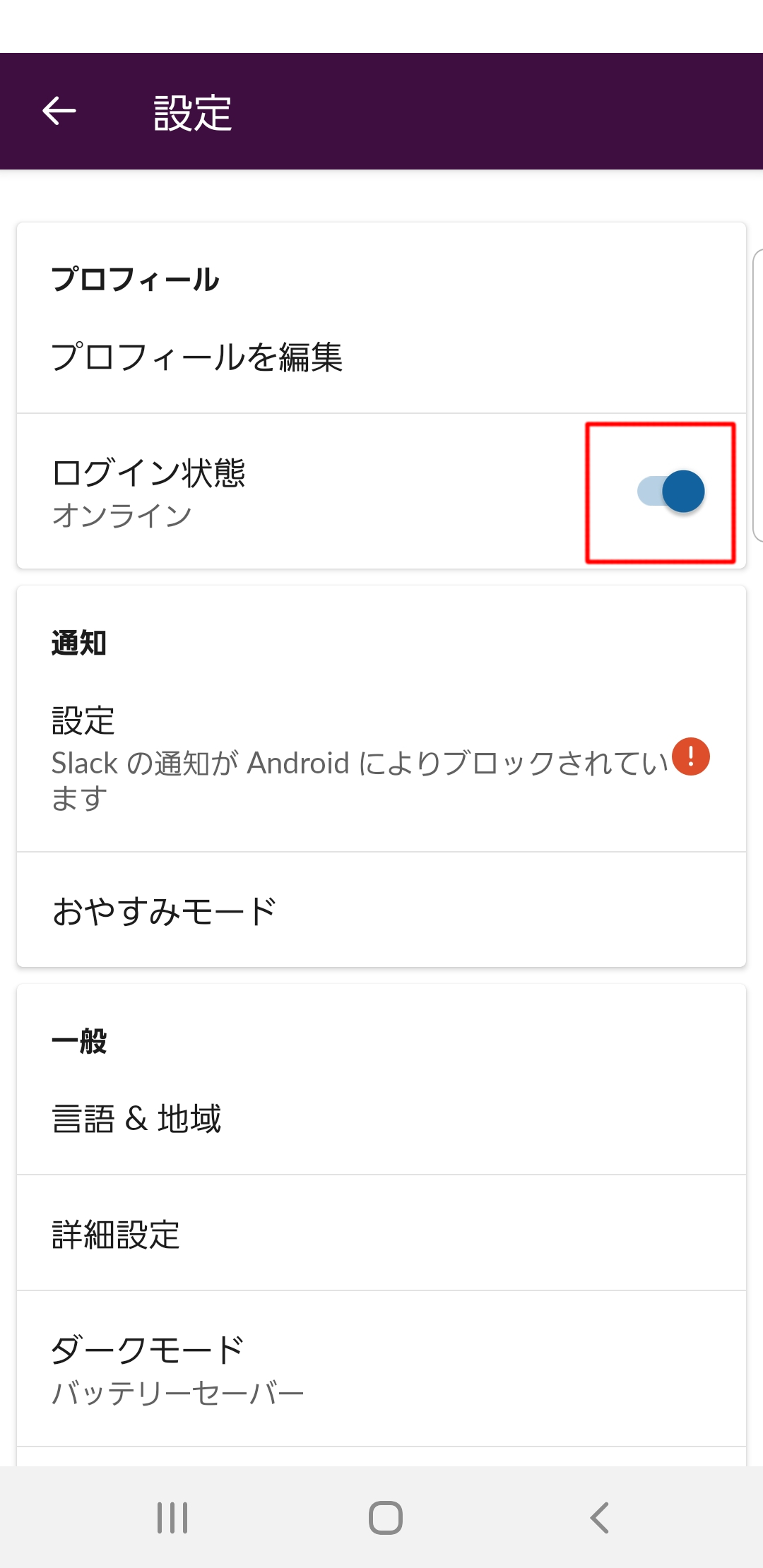

サインアウトするとまたサインインしなければならないので、長時間退席する場合等以外は使わないほうがいいかもしれません。
Once you sign out, you'll have to sign in again, so you shouldn't use it unless you're away from Slack for a long time.
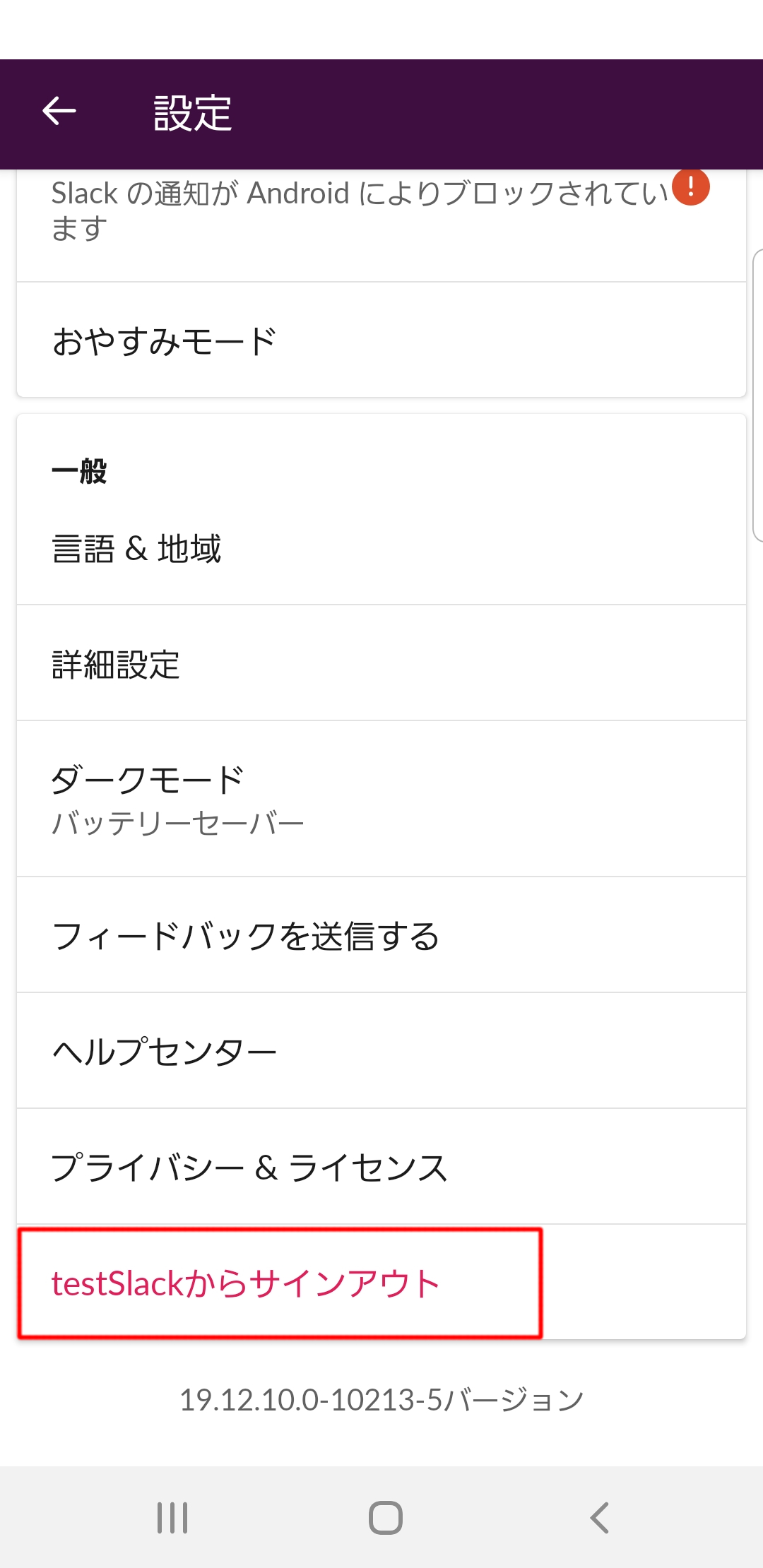
通知も細かく設定できます。
You can also set notifications in detail.
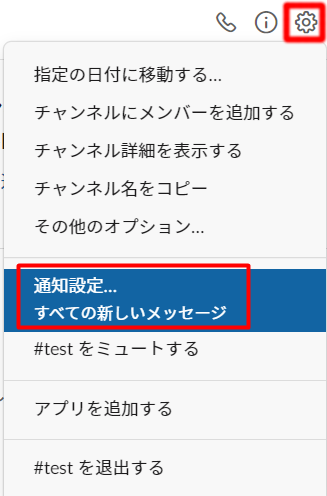
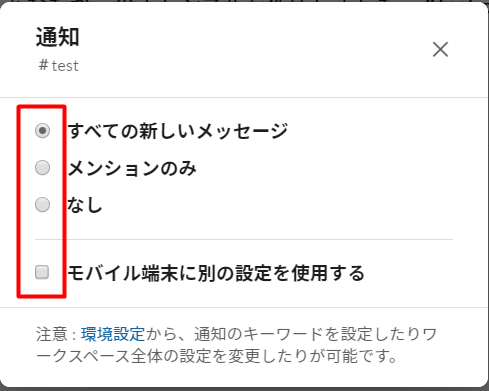
それでは次回は同じ動画の後半部分を説明していきます。
Next time, I'll explain the second half of the same video.